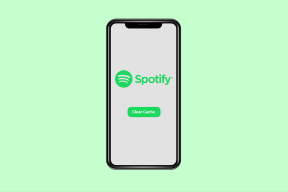Cómo agregar aplicaciones de Android a un dispositivo con Windows 8
Miscelánea / / February 14, 2022
 Con cada día que pasa, la cantidad de aplicaciones encontradas a través de la Tienda Windows continúa creciendo. Dicho esto, cuando se trata de ciertos juegos, aplicaciones sociales y de productividad, encontrará que a menudo tiene que conformarse con versiones de terceros o clones en esta etapa.
Con cada día que pasa, la cantidad de aplicaciones encontradas a través de la Tienda Windows continúa creciendo. Dicho esto, cuando se trata de ciertos juegos, aplicaciones sociales y de productividad, encontrará que a menudo tiene que conformarse con versiones de terceros o clones en esta etapa.
Microsoft se dedica a atraer a desarrolladores de renombre a Windows 8, por lo que puede estar seguro de que muchos de estos programas eventualmente llegarán a la plataforma.
¿Qué pasa si no quieres esperar? Si actualmente usa un dispositivo Windows optimizado para el tacto, entonces no tiene que conformarse con la selección de la aplicación actual. En su lugar, también puede abrir su dispositivo hasta más de 500,000 aplicaciones de Android.
¿Aún no vendes en Windows 8? Es posible que desee centrar su atención en la próxima actualización de Windows 8.1 y consulte nuestra guía para 9 razones por las que es mejor que Windows 8.
Como funciona esto exactamente? Si bien técnicamente hay muchas formas de realizar esta tarea, la más fácil es con un programa llamado
Pilas azules. no solo es Pilas azules fácil de usar, es bastante estable, funciona con juegos 3D y tiene soporte completo para Google Play Store integrado, junto con algunas tiendas alternativas de Android también.Agregar aplicaciones de Android a su dispositivo con Windows 8
Para empezar, sigue estos sencillos pasos:
Paso 1: Dirigirse a Sitio web de BlueStack y descargue su paquete de software especial.
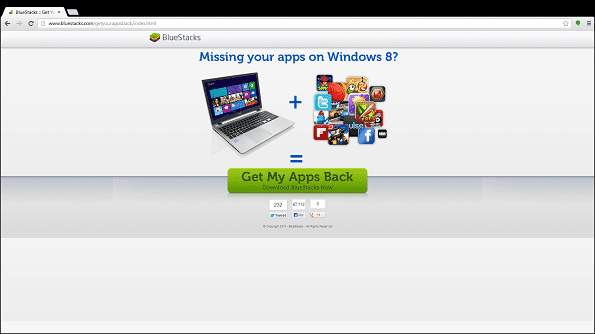
Paso 2: Una vez que abra el archivo descargado, se le presentará un cuadro de instalación que le pedirá que acepte los términos y presione continuar (como se resalta con la flecha roja).
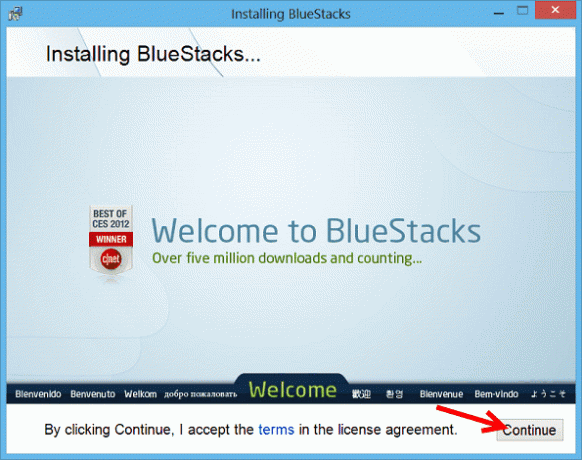
Paso 3: Con un círculo en rojo, verá dos opciones en las que se puede hacer clic que se ocupan de notificaciones de aplicación y acceso a la tienda. Si desea usar Play Store y que las aplicaciones le notifiquen cosas importantes, asegúrese de que ambas casillas estén marcadas y luego presione el botón de instalación.
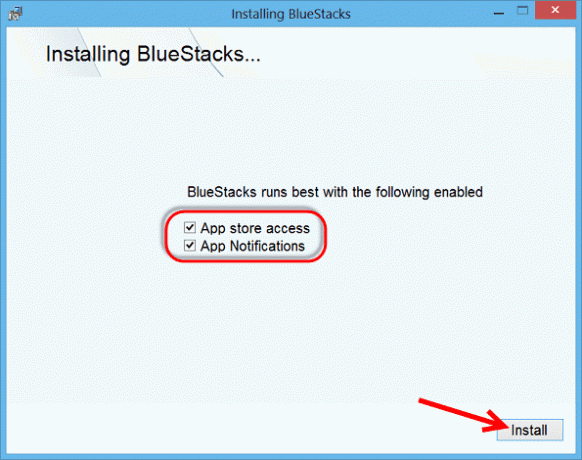
Etapa 4: Bluestacks se abrirá camino a través del proceso de instalación y, cuando termine, comenzará a cargarse en modo de pantalla completa, inmediatamente.
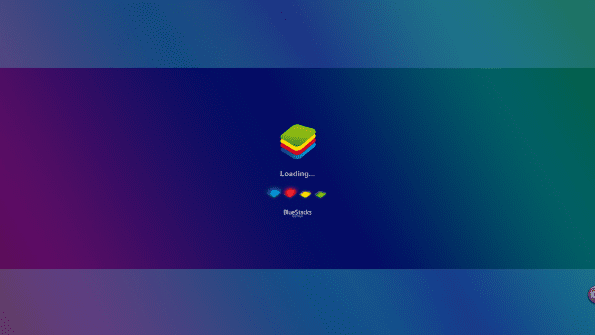
BlueStacks puede tardar aproximadamente medio minuto en cargarse. Una vez que lo haga, se le presentará una interfaz de usuario personalizada.
¿Se pregunta cómo navegar por la interfaz de usuario? Al pasar el mouse por la parte inferior derecha de la interfaz de usuario, aparecerá la siguiente barra de menú:
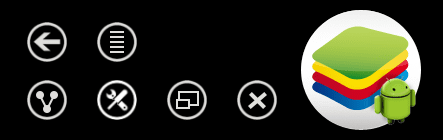
El botón grande con el robot Android en él es el menú principal botón. El ícono que parece una barra de herramientas es para ajustes. La flecha es para volver. El resto de los botones son bastante fáciles de descifrar simplemente jugando con él durante un minuto más o menos.
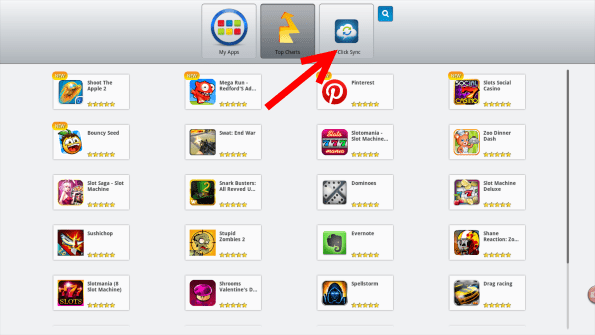
Paso 5: Uno de los primeros pasos después de instalar Bluestacks es hacer clic en el Sincronización con 1 clic opción (como lo indica la flecha roja arriba). Lo que esto hace es sincronizar con su dispositivo Android existente, si tiene uno que lo sea. Esto significa que cualquier aplicación que obtenga allí se puede comprar y descargar aquí.
Hacer clic en esta opción también le permite pasar por el proceso de agregar su cuenta de Google para tener acceso a Play Store y otros recursos de Google.
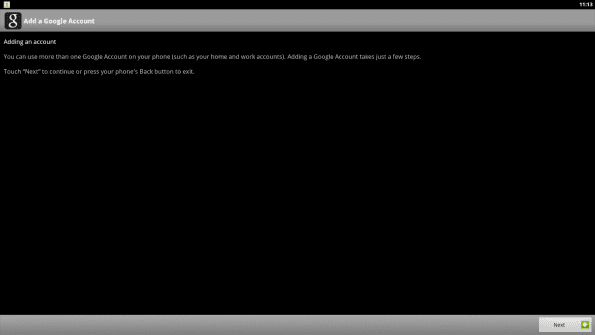
Paso 6: Siga las indicaciones y pronto habrá terminado. Bluestacks lo llevará de regreso a su pantalla principal. Busca el botón que dice Mis aplicaciones. Haga clic en él y vaya a Búsqueda de aplicaciones.
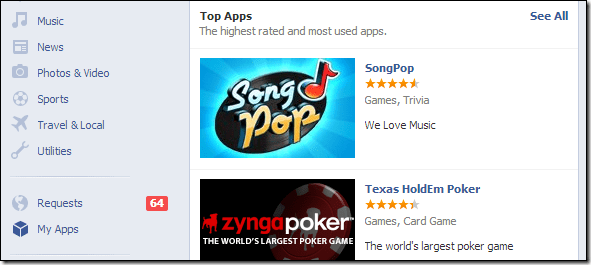
Paso 7: Ahora se le presentará una pantalla de búsqueda para encontrar aplicaciones. Escriba el nombre de la aplicación deseada. Para esta guía busqué Angry Birds guerra de las galaxias.
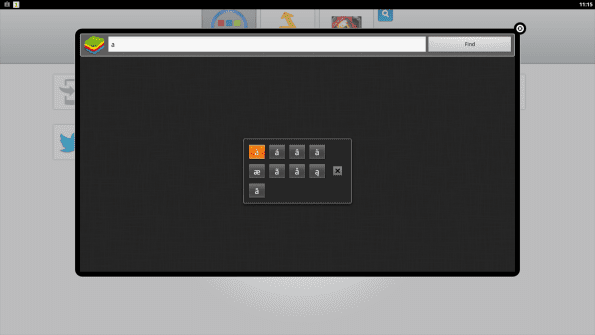
Paso 8: La búsqueda arrojará varios resultados de diferentes tiendas como Amazon y Google Play. Si una aplicación aparece en Google Play, le recomendamos elegirla como su destino de descarga por encima de cualquier otra.
¿Por qué? Por lo general, es el archivo de descarga mejor mantenido y es menos probable que haya malware escondido en las sombras. Una vez en la tienda, sigue las instrucciones de descarga y Bluestacks hará el resto.

Eso es practicamente todo. Ahora sabe cómo configurar su cuenta y descargar aplicaciones. Hay otras configuraciones divertidas con las que puede aprender a jugar en el futuro, pero esto es más que suficiente para comenzar.
Opcional: Ahora también podría ser un buen momento para regresar a la Mis aplicaciones sección de BlueStacks y verifique las aplicaciones que instaló para asegurarse de que funcionan. Como verá en las capturas de pantalla a continuación, mi Angry Birds guerra de las galaxias instalar funciona perfectamente!
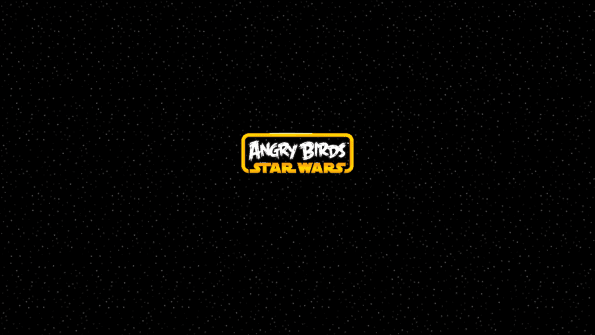
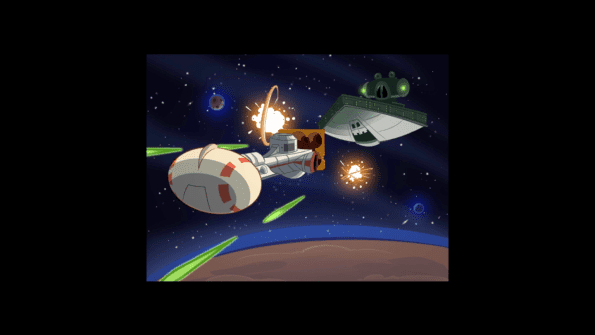
Pensamientos y consideraciones finales
¿Es Bluestacks la solución perfecta? No. Si desea 100% de compatibilidad con Android, desea un dispositivo Android.
En este momento, Bluestacks se basa en la antigua plataforma Android 2.3.4, lo que significa que podría no funcionar con algunos aplicaciones más nuevas. La buena noticia es que se dice que Bluestacks está trabajando para dar el salto a Android Jelly Bean en un futuro no muy lejano, lo que debería mejorar aún más la compatibilidad con las aplicaciones.
También vale la pena mencionar que una máquina más rápida ejecutará estas aplicaciones de Android mejor que una tableta básica o una PC táctil, ya que se requiere emulación para que todo funcione. Dicho esto, si se trata de una aplicación sin gráficos intensos (no un juego), incluso una máquina más lenta debería manejar la experiencia sin problemas.
Entonces, ¿qué te parece? ¿Has descargado y configurado Bluestacks? ¿Qué piensas, contento de finalmente tener todas las aplicaciones que te has estado perdiendo?
Última actualización el 10 de febrero de 2022
El artículo anterior puede contener enlaces de afiliados que ayudan a respaldar a Guiding Tech. Sin embargo, no afecta nuestra integridad editorial. El contenido sigue siendo imparcial y auténtico.