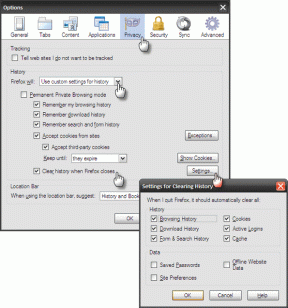Cómo recuperar archivos borrados de iCloud Drive
Miscelánea / / February 14, 2022
Si está utilizando iCloud Drive como su solución de sincronización en la nube predeterminada, más poder para usted. Quiero decir, tengo la apelación. Especialmente si todo lo que haces es usar dispositivos Apple. Está integrado, es fácil de usar en la Mac y si paga una tarifa de almacenamiento de iCloud mejorada, también puede sincronizar archivos y documentos a través de él.
Pero el problema de iCloud (y ahora de iCloud Drive) es que no es muy bueno. No es tan rico en funciones o estable como Dropbox. Por ejemplo, iCloud Drive ni siquiera muestra un indicador visual cuando está sincronizando archivos.
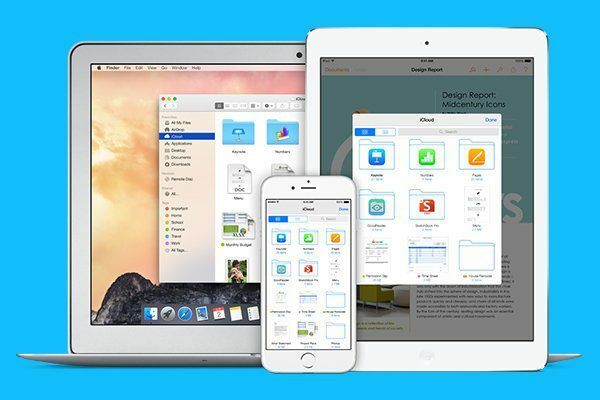
Recientemente, ha habido un aluvión de usuarios todos informando que iCloud Drive estaba eliminando accidentalmente sus archivos. La mayor parte sucedía al intentar mover archivos cuando aún se estaba sincronizando. Pero dado que se trata de iCloud, la basura puede golpear al ventilador en cualquier momento. Si por alguna razón descubre que un archivo se ha eliminado de iCloud Drive, no se preocupe, hay una manera de recuperarlo.
¿Qué diablos es iCloud Drive? ¿Confundido? Nuestra guía detallada te ayudará a descubrir qué es iCloud Drive. Mientras estás en eso, entendiendo Biblioteca de música de iCloud en iOS 8.4 tampoco será tan malo.
Cómo recuperar archivos usando iCloud.com
iCloud Drive es una solución de sincronización en la nube, no una solución de respaldo en la nube. Eso significa que los archivos no estarán disponibles para siempre. Una vez que se elimina algo, generalmente desaparece. Afortunadamente, iCloud mantiene una especie de búfer. Después de eliminar un archivo, aún permanece en la sección de recuperación de iCloud durante 30 días. Eso significa que, si eres lo suficientemente rápido, aún puedes recuperar ese archivo eliminado.
Aquí está cómo hacerlo.
Paso 1: Ir iCloud.com e inicia sesión con el ID de Apple que usas con iCloud Drive.
Paso 2: Clickea en el Ajustes botón.

Paso 3: Desde aquí, haga clic en Seguridad de datos. Aparecerá una ventana emergente que muestra todos los archivos que están disponibles para la recuperación. Aquí, justo al lado del archivo, verá la cantidad de días hasta que se elimine de forma permanente.
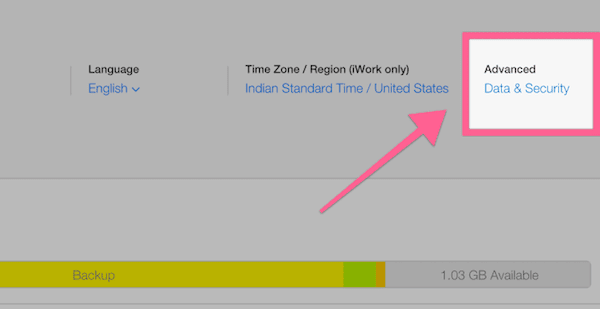
Etapa 4: Cuando encuentre el archivo en cuestión, selecciónelo y elija Recuperar archivo.
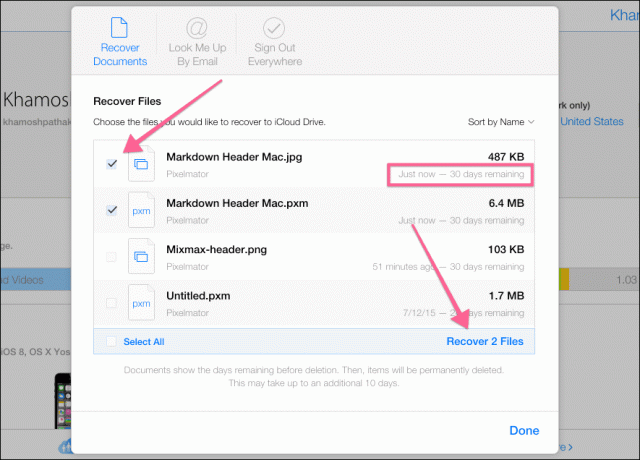
Eso es todo, el archivo ahora aparecerá en la carpeta exacta y el lugar en el que estaba antes. Cuando vaya a la carpeta, verá el icono del archivo con el estado del archivo. Si aún no se ha descargado, la etiqueta dirá No descargado y mostrará una barra de progreso.
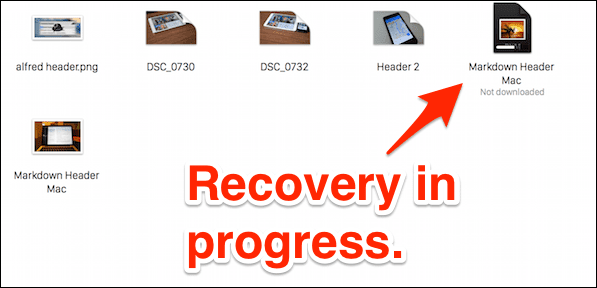
Tal vez piense en cambiar
Tarde o temprano, iCloud Drive te dejará frustrado. Creo que iCloud es excelente para sincronizar fotos, especialmente con la nueva aplicación Fotos para Mac. Más, Biblioteca de fotos de iCloud ha sido bueno conmigo.
Pero no confiaría en iCloud con ninguno de mis documentos. En primer lugar, no hay una "aplicación" en iOS o incluso en la web. Android está, por supuesto, fuera de discusión. Además, la sincronización es realmente irregular.
Toma mi consejo y prueba Dropbox durante un tiempo (también, consulte Dropbox compara con Google Drive y SpiderOak). Funciona muy bien con Mac e iOS y se integra directamente en el Finder.
Última actualización el 03 febrero, 2022
El artículo anterior puede contener enlaces de afiliados que ayudan a respaldar a Guiding Tech. Sin embargo, no afecta nuestra integridad editorial. El contenido sigue siendo imparcial y auténtico.