Cómo reducir el tamaño de archivo de imagen, PDF y MP3 con FileOptimizer
Miscelánea / / February 14, 2022

Las reglas del ancho de banda de Internet y las donas son realmente las mismas, siempre puedes tener más. En el caso del ancho de banda de Internet, la situación puede volverse bastante grave. Especialmente cuando entrega los mismos datos a miles o millones de personas en Internet. Ahorrar 100 KB en un archivo de imagen cuando se sirve a mil usuarios es un gran ahorro de 100 MB de ancho de banda. Eso equivale a menos tarifas de alojamiento.
Y esto se aplica a todo lo que subes a Internet. Imágenes, videos, PDF, Mp3, cualquier forma de medios digitales. Ya te hemos hablado de DISTURBIO, el optimizador de imagen, pero hoy hablaremos de una aplicación que promete optimizar todo tipo de archivos digitales para ti utilizando los mejores estándares que existen.
Optimizador de archivos
Optimizador de archivos (Solo Windows) utiliza motores disponibles públicamente y, a menudo, increíbles para ayudar a la optimización de archivos. La instalación también es bastante rápida. No hay ventanas emergentes para funciones adicionales o cualquier tipo de bloatware.
Al abrir la aplicación, verá una interfaz de usuario similar a MS Office. La aplicación está claramente inspirada en la interfaz Ribbon. Puede elegir el Agregar archivos opción o arrastre cualquier archivo a la ventana.
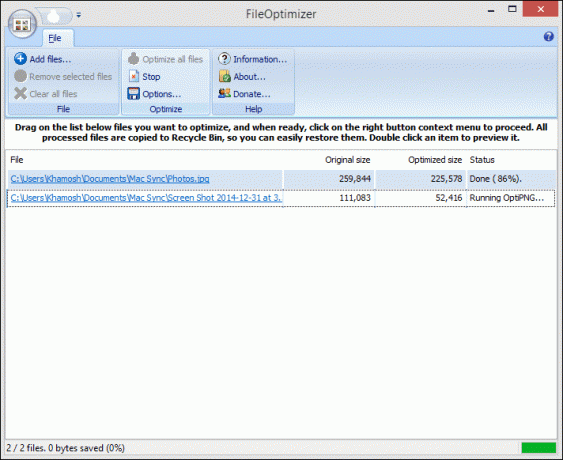
Hacer clic Optimizar todos los archivos empezar. Puede arrastrar diferentes tipos de archivos a la vez y FileOptimizer optimizará cada uno de ellos según su tipo de archivo.
La aplicación también tiene un atajo de teclado para el Optimizar todos los archivos característica para hacer las cosas más rápido. Su Control + O.
La configuración
La aplicación no tiene mucho en términos de configuración. Hay una pestaña para diferentes tipos de archivos, pero por lo general, todo lo que puede hacer es seleccionar si desea copiar los metadatos o no. Puedes entrar en el PDF pestaña para especificar el ppp para el archivo
La página principal en Opciones (al que puede acceder desde el menú Cinta) es el General una.
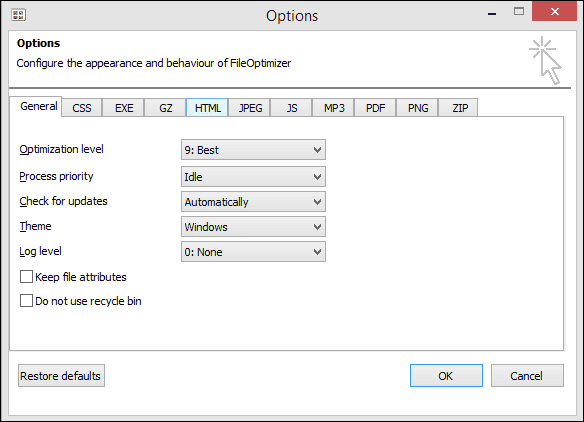
Aquí encontrará configuraciones para Nivel de optimización, establecido en 9 por defecto (en el rango de 1 a 10, siendo 10 el más óptimo y 1 el más rápido). También puede jugar con la prioridad del proceso, el tema y el nivel de registro.
De forma predeterminada, FileOptimizer optimiza el archivo original y envía una copia a la Papelera de reciclaje (para que pueda recuperarlo). Si prefiere no hacerlo, consulte la No utilice papelera de reciclaje opción.
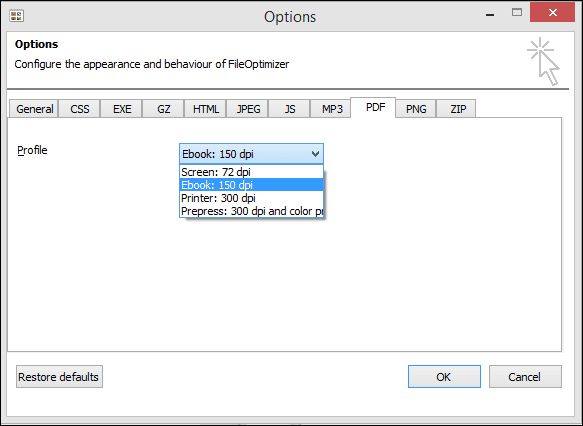
Los archivos admitidos
FileOptimizer admite los siguientes tipos de archivos: AIR, APK, APNG APPX, BMP, CBZ, DOCX, DLL, EPUB, EXE, GIF, GZ, ICO, JAR, JPEG, MNG, MP3, MPP, PNG, PPTX, ODT, OGG, OGV, PDF, PUB, SCR, SWF, TIF, VSD, WEBP, XAP, XLSX, ZIP y muchos más.
Optimización para ti
Pude obtener un 50 % de ahorro en archivos de imagen usando FileOptimizer. Fue casi lo mismo para PDF y MP3. La optimización de PDF también fue bastante rápida. El PNG la optimización tomó bastante tiempo, pero eso tiene más que ver con el formato que con la aplicación.
¿Qué hay de ti? La optimización dependerá de qué tan rápido sea su computadora y el archivo que esté ingresando. Háganos saber cuántos dólares digitales está ahorrando en los comentarios a continuación.
Última actualización el 02 febrero, 2022
El artículo anterior puede contener enlaces de afiliados que ayudan a respaldar a Guiding Tech. Sin embargo, no afecta nuestra integridad editorial. El contenido sigue siendo imparcial y auténtico.



