Cómo agregar ideas a una nota de Evernote desde cualquier lugar
Miscelánea / / February 14, 2022
Si eres un serio tomador de notas basado en texto, lo más probable es que utilices Evernote. Es rápido, limpio y omnipresente en todas las plataformas principales. Si pasas mucho tiempo leyendo/investigando en tu iPhone/iPad hay momentos en los que solo desea copiar algún texto o enviar la página web actual a una nota en Evernote.
Puede ser una nota en la que esté recopilando recetas o simplemente investigando un tema. Por lo general, solo copiaría el texto/enlace manualmente, iría a Evernote, encontraría la nota, tocaría Editar, desplácese y pegue el texto. Después del tercer intento, esto puede volverse tedioso.

Además, cuando tienes una nueva idea increíble, debes escribirla de inmediato. Pero ir a Evernote, tocar una nota y luego escribirla puede apagarlo. En su lugar, solo use Borradores que se abren con un campo de texto y un teclado. Luego, envíelo a la nota de Evernote o cree una nueva. Es fácil.
Estos son, por supuesto, dos casos de uso muy diferentes y usaremos dos aplicaciones diferentes de iPhone y iPad para cada uno. flujo de trabajo ($4.99) y Borradores ($9.99).
Todo lo relacionado con Evernote: Aprenda sobre el mejores formas de integrar diferentes aplicaciones con Evernote, cómo buscar en Evernote como un profesional y cómo se compara con OneNote de Microsofty notoriedad.
Uso de borradores para anotar ideas rápidamente y luego enviarlas a Evernote
Drafts es una gran aplicación de volcado de cerebros. No es necesario que averigüe dónde irá el texto. Simplemente abra la aplicación y escríbala para que no la olvide. Hoy configuraremos una forma de enviar el texto a una nota de Evernote llamada "Nuevas ideas". Si no existe tal nota, Borradores la creará por usted. Para que esto funcione, necesita la aplicación Evernote instalada y, cuando se le solicite, otorgue a Borradores el permiso para acceder a Evernote.
Paso 1: Para configurarlo, abra la aplicación y toque el Borradores icono en la parte superior derecha. En la siguiente pantalla, haga clic en el Más botón y seleccione Crear acción.

Paso 2: En la siguiente pantalla, asigne un nombre a la acción (este es un paso importante, asigne a la acción un nombre sensato que pueda entender fácilmente de una lista de acciones). Luego toque el Pasos icono y luego el Más icono. En la lista, navegue hasta Servicio y seleccione Evernote.

Paso 3: Ahora, en el Título campo, reemplace el texto existente con el título de la nota. Que en nuestro caso es "Nuevas ideas" (se distingue entre mayúsculas y minúsculas). Si lo desea, especifique el Cuaderno o agregue etiquetas.

Etapa 4: Desde tipo de escritura, Seleccione adjuntar y golpear Ahorrar. Volver a Acción, grifo Hecho y tu acción ha sido creada.
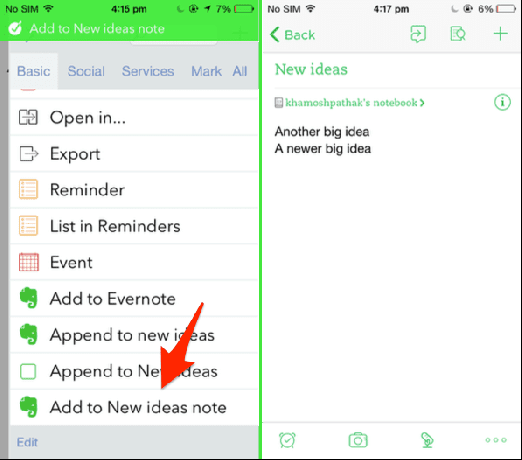
Ahora, regrese a la pantalla de inicio de Borradores, escriba el texto que desee, luego toque el Borradores icono y desde el Básico lista, seleccione la acción que acabamos de crear. Si no puede encontrarlo, utilice la función de búsqueda.
Una vez hecho esto, Borradores mostrará una confirmación y su texto se agregará al final de la Nuevas ideas nota en el Bloc de notas predeterminado en Evernote. Sí, tomó un par de minutos configurarlo y debe hacerlo para 4-5 de sus notas más utilizadas para anotar ideas. Pero ahora que está configurado, tiene una forma rápida y sin excusas de extraer texto de su cerebro.
Uso del flujo de trabajo para agregar portapapeles y enlaces a las notas de Evernote
hemos habló sobre el flujo de trabajo Hace un tiempo y si está interesado en automatizar tareas simples o complicadas en su iPhone, debería comprar Workflow. Es una aplicación de $ 4.99 disponible para iPhone, iPad y también Apple Watch. (Si desea una alternativa gratuita, echa un vistazo a nuestra comparación de Workflow con IFTTT.)
Ni siquiera necesita ser un asistente de automatización para aprovechar al máximo la aplicación. Los desarrolladores ya han creado un Galería de flujos de trabajo que simplemente puede adaptar (con un poco de personalización). Y ahora mismo, eso es exactamente lo que vamos a hacer.
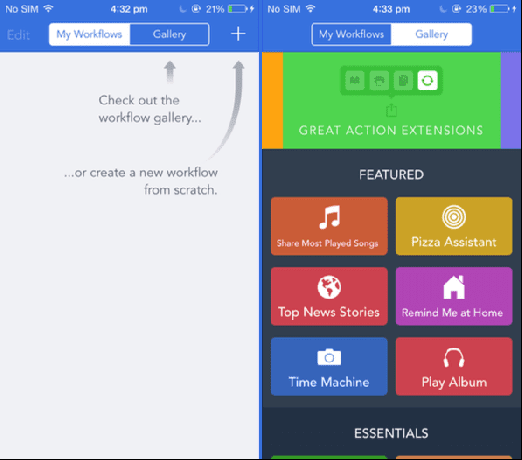
Paso 1: Toque en el Galería en la parte superior y luego toque el botón Grandes extensiones de acción del carrusel en la parte superior. De la lista, toque Agregar a Evernote y elige Obtener flujo de trabajo.

Paso 2: Cuando pruebe el flujo de trabajo, primero deberá otorgar acceso de flujo de trabajo a Evernote. Luego, toca el Comportamiento botón, buscar Obtener Portapapeles y arrástrelo a la parte superior de la Agregar a Evernote flujo de trabajo. Mientras lo hace, siéntase libre de cambiar el nombre del flujo de trabajo también.

Paso 3: Después de tocar el Flujo de trabajo, verá las partes del flujo de trabajo. Toque en el Título de la nota opción y escriba el nombre de la nota. Que en mi caso es “Links to check”. Pero para que esto funcione, deberá ir a Evernote y crear una nueva nota con exactamente el mismo título.
Etapa 4: Ahora que está configurado, vaya a cualquier aplicación o Safari y toque el Cuota icono, desplácese a la derecha del segmento inferior, toque Más y encienda el Ejecutar flujo de trabajo opción. Ahora se mostrará en la hoja Compartir.

Paso 5: Ahora, después de haber seleccionado algún texto o la página web, toque Ejecutar flujo de trabajo. Esto abrirá todos los flujos de trabajo de extensión. Escoger Agregar a Evernote. El texto copiado se agregará a la nota de Evernote al instante.
Mas consejos
Puede crear múltiples flujos de trabajo, según las notas en las preguntas. Además, puede mezclar y combinar partes del flujo de trabajo. En lugar de obtener cosas del portapapeles, también puede obtener el título de la página web y el enlace. Juega con todas las acciones en Workflow. Lo mismo ocurre con los borradores.
¿Crees que esta forma rápida de tomar notas afectará tu proceso de toma de notas? Comparte con nosotros en los comentarios a continuación.



