5 formas sencillas de forzar el cierre de aplicaciones en tu Mac
Miscelánea / / February 14, 2022
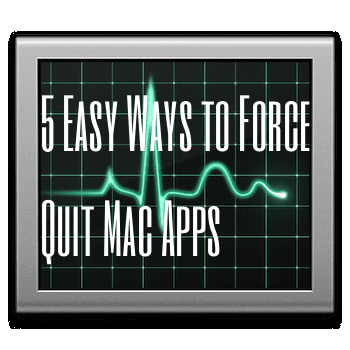
Si bien no es una ocurrencia común si tiene una Mac, de vez en cuando sucede que los propietarios de Mac tienen que enfrentar la temida pelota de playa giratoria de la muerte, una clara señal de que una o más aplicaciones en su Mac están congeladas y insensible.
Debido a esto, siempre es bueno saber cómo forzar el cierre de las aplicaciones de su Mac para que no afecten a otras abiertas y, por lo tanto, al rendimiento general de su Mac. Aún mejor, cuantas más formas sepa cómo forzar el cierre de sus aplicaciones Mac, más probabilidades tendrá de hacerlo en el extraño caso de que el aplicación congelada también congela el ratón o el teclado de tu Mac.
Echemos un vistazo a 5 formas diferentes de forzar el cierre de aplicaciones en su Mac. Algunos de ellos usan tanto su mouse como su teclado, y otros usan su teclado exclusivamente en caso de que el mouse deje de funcionar junto con su aplicación congelada.
Usar tanto el mouse como el teclado
1. Desde el menú
Este es quizás el más conocido por ahí. Para forzar el cierre de una aplicación de esta manera, haga clic en el ícono en la barra de menú en la parte superior de la pantalla y luego seleccione el
Forzar la salida… opción.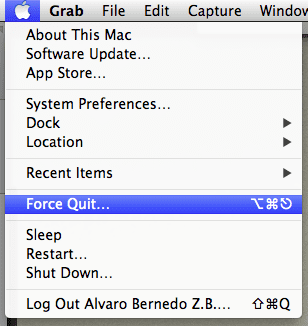
Esto traerá a colación el Forzar el cierre de aplicaciones ventana. Elija la aplicación que desea forzar el cierre de las disponibles en la lista y luego haga clic en Forzar la salida.
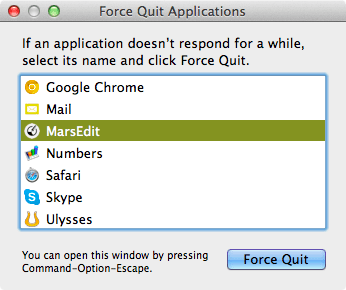
2. Uso del Monitor de actividad
Monitor de actividad es una forma muy agradable de administrar y monitorear todas sus aplicaciones en ejecución, lo que le permite ver cuál de ellas requiere la mayor cantidad de memoria, CPU, entre otras. Sin embargo, esta utilidad también es una excelente manera de forzar el cierre de aplicaciones. Para hacerlo, ábralo usando Destacar (la forma más fácil) y busque la aplicación que desea cerrar de las disponibles en la lista. Una vez que lo hagas, haz clic en el rojo. Salir del proceso y confirme su comando en el pequeño cuadro de diálogo que aparece.
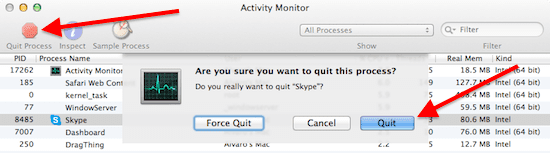
3. Desde el muelle
Para forzar el cierre de una aplicación en su Mac desde el Dock, primero ubique el ícono de dicha aplicación en él. Luego haga clic derecho en el icono mientras que al mismo tiempo sosteniendo el Opción clave en su teclado.
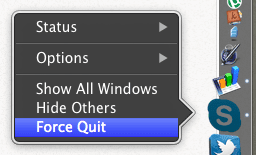
Usando solo tu teclado
1. El comando directo de salida de fuerza de "cuatro teclas"
Si el mouse deja de responder junto con la aplicación que desea cerrar, este método abreviado de teclado es su mejor opción, ya que elimina la aplicación actualmente activa al instante.
Para hacer esto, presione todos estos en su teclado al mismo tiempo:
Comando + Opción + Mayús + Escape
2. Abrir la ventana de la aplicación Forzar salida
Señalar y hacer clic con el mouse no es la única forma de mostrar el Forzar el cierre de aplicaciones ventana. También puede hacerlo usando el siguiente atajo de teclado:
Comando + Opción + Escape

Una vez que la ventana esté abierta, simplemente desplácese hacia abajo en la lista de aplicaciones usando las teclas de flecha y luego presione el botón Regreso clave (o Ingresar dependiendo de su teclado) y luego presiónelo nuevamente para confirmar su elección.
Ahí tienes. Use cualquiera de estas alternativas para nunca quedarse atascado con una aplicación congelada en su Mac.
Última actualización el 03 febrero, 2022
El artículo anterior puede contener enlaces de afiliados que ayudan a respaldar a Guiding Tech. Sin embargo, no afecta nuestra integridad editorial. El contenido sigue siendo imparcial y auténtico.



