Los 21 mejores atajos de teclado de Google Chrome
Miscelánea / / February 14, 2022
La regla del pulgar de aumentar la productividad en el trabajo es simple: conoce todos los atajos disponibles. Especialmente cuando pasamos la mayor parte del día en línea, es imperativo que uno esté bien versado en todos los atajos de teclado. La herramienta del día es Google Chrome y hemos reunido una lista de los 21 atajos de teclado principales para Chrome.

Entonces, sin más preámbulos, vamos a sumergirnos directamente.
Lea también: 21 excelentes extensiones de Chrome para aumentar la productividad1. Reabrir pestaña cerrada
Todos aclaman la pestaña muerta cuando sube de nuevo. ¿Cómo? Solo una pestaña en Ctrl + Mayús + T y listo, la página muerta ha sido resucitada. Este truco es especialmente útil cuando una página web se cierra accidentalmente.
Si desea retroceder a través de la historia, los accesos consecutivos a control+Cambio+T hará el truco.2. cerrar una pestaña
Ahora que el trabajo está hecho en una pestaña, agarrando la rueda del mouse para pasar el mouse alrededor de la X parece una tarea tan tediosa, ¿verdad? Bueno, la tierra tiene mucha gente perezosa como yo.
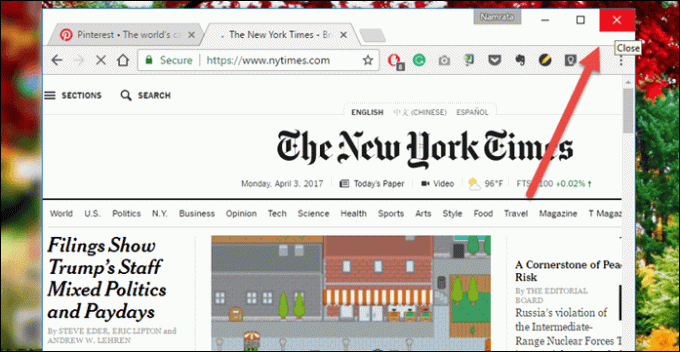
Solo sostén el control tecla y presione W, la página se eliminará en un instante.
3. Minimizar ventana
Quizás estés robando unos momentos en Internet cuando deberías estar trabajando y tu jefe simplemente pasa como un rayo.
En lugar de luchar por el mouse para minimizar la ventana, simplemente memoriza este ingenioso truco: Ganar+M.
Esto debería hacer el truco de minimizar las ventanas abiertas en un santiamén.
4. Abrir enlace en una nueva ventana
Seguro que todos lo sabemos Ctrl+Enlace abre una nueva pestaña en la misma ventana. Reemplazar control con Cambio, y tendrás el enlace abierto en una nueva ventana.
5. Alejar a Normal
¿Quién necesita mirar una página web, si tiene algunos atajos increíbles para hacer zoom? Sí, estoy hablando de la control+ + y el control+– atajos que actúan como lupa y más allá.
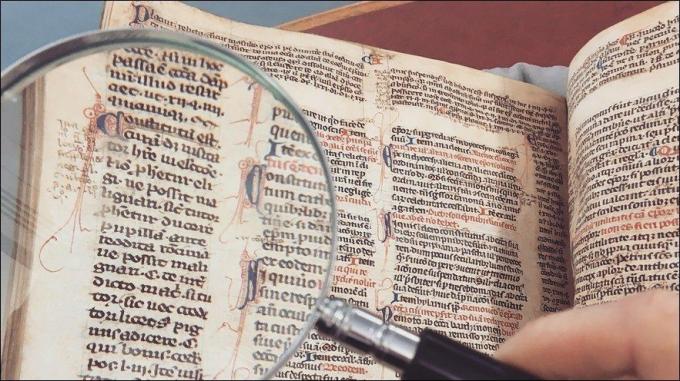
6. Saltar a una pestaña
Una vez más, citaré el ejemplo de luchar por el ratón cuando el jefe pasa zumbando. Saltar a una pestaña simplemente presionando control+ Número (1 a 8) para saltar a la pestaña de su elección (la investigación en línea es importante, ya ve).
7. Saltar al final de la página
En artículos extensos y publicaciones nuevas, desplazarse por la página con la rueda del mouse puede resultar un poco tedioso. Si me preguntas, durante mucho tiempo, mis manos desarrollan cierto dolor.
Entonces, una forma ingeniosa de desplazarse por una página es usando la tecla de espacio. Simplemente presiona la barra espaciadora y se desplazará hasta el lugar exacto donde te habías ido.
8. Seleccionar todo en la barra de direcciones
Debe escribir un nuevo nombre de página en la barra de direcciones. No, no alcances el mouse todavía. Solo pega alternativa+D y la barra de direcciones se resaltará y seleccionará para que usted escriba.
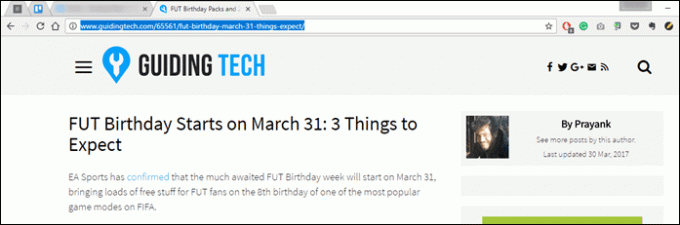
Alternativa al atajo anterior: control + L
9. Agregar prefijos y sufijos
porque escribir www y .com están tan pasados de moda.
Escribe el nombre de la página y presiona Ctrl+Intro, los prefijos y los sufijos a la dirección web se añadirán automáticamente.
10. Buscalo en Google
El termino Google' es más un verbo ahora y no debería serlo, cuando es tan fácil de buscar casi cualquier cosa en la web. Y cuando puedes hacerlo desde la comodidad de tu ventana actual, la alegría incluso se multiplica.

11. Abrir documento
¿Necesita abrir el administrador de archivos para dirigirse a la configuración? El truco aparentemente sencillo de presionar Alt+F hace el truco. Después de lo cual puede usar las teclas arriba/abajo para navegar por el menú.
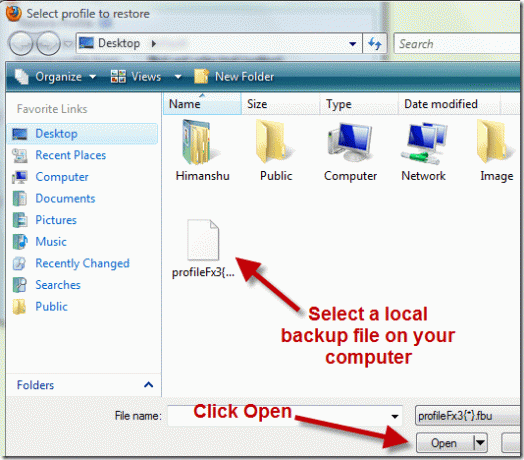
¿Sabía que puede abrir cualquier archivo desde su escritorio (o cualquier carpeta) en Chrome? imprenta control+O y usted es bueno para ir. Desde imágenes hasta documentos, puede traer cualquier cosa al navegador.
12. Cambiar de usuario
¿Desea cambiar de usuario o agregar un nuevo usuario sin problemas? imprenta control + Cambio + METRO y ya está todo listo para ir. El resto del trabajo puede manejarse con las teclas arriba/abajo.
13. Abrir administrador de marcadores
Es de conocimiento común que control+D agrega un marcador, pero ¿qué sucede si desea ver todo biblioteca de marcadores? Una simple pulsación control+Cambio+O abre el administrador de marcadores sin problemas.
14. Guardar todas las páginas abiertas
El la batería está a punto de morir y desea marcar todas las páginas a la vez? control+Cambio+D hace el truco bastante bien. Todo lo que tiene que hacer es nombrar la nueva carpeta y presionar enter y se creará una nueva carpeta con todos los detalles.
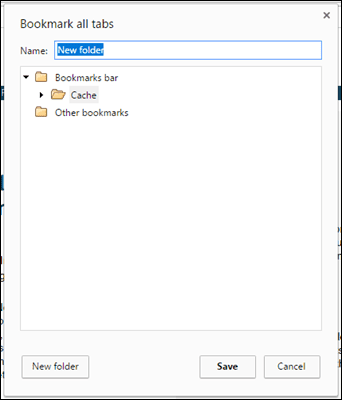
15. Ver el uso de la memoria
Una de las cosas buenas de Chrome es que múltiples páginas web puede ejecutarse al mismo tiempo, gracias a su arquitectura multiproceso. Sin embargo, no todas las páginas web están construidas de la misma manera y, desafortunadamente, algunas simplemente se destacan en la tarea de colapsar. En tal situación, el administrador de tareas integrado de Chrome puede ayudarlo a identificar al culpable.
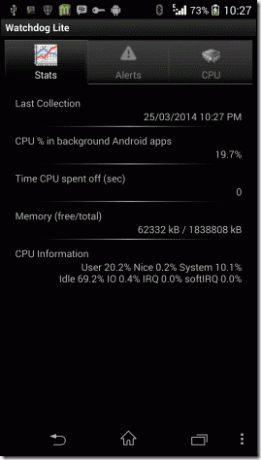
Todo lo que necesitas hacer es golpear Cambio + Esc y el administrador de tareas será visible para ti. Incluso detalla el uso de las extensiones también.
16. Purgar todos los datos
¿Desea eliminar todo el historial de navegación y los datos? Un golpe simultáneo en Ctrl + Mayús + Eliminar hará el truco. Después de lo cual, puede usar las teclas Tab y Enter para seleccionar y deseleccionar las opciones.
17. Alternar la herramienta de desarrollador
La herramienta para desarrolladores ha ayudado a los desarrolladores a identificar los aciertos y errores del desarrollo de aplicaciones web durante muchos años. Al inspeccionar los elementos (control+Cambio+C) ha sido una bendición disfrazada, otra característica ingeniosa es habilitar el modo Inspector.
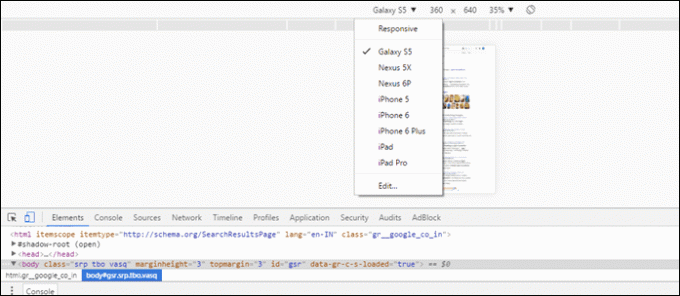
imprenta control+Cambio+I y aparecerá el inspector, desde donde puede seleccionar la opción de respuesta web y seleccionar el dispositivo de su elección.
¡Hola, desarrolladores! Descubre 12 razones por qué deberías usar Bitbucket18. Buscar por imagen
¿En busca de un clon de la imagen en su sitio web favorito? No se preocupe, Chrome también lo tiene cubierto en ese aspecto.

19. Cambiar a la última pestaña
¿Desea ir a la última pestaña abierta? una prensa en control+9 lo transformará inmediatamente a la última pestaña abierta.
20. Enfocar la barra de herramientas
El barra de herramientas de cromo es un compañero bastante útil cuando tienes una gran cantidad de extensiones de Chrome. Y abrir uno en unos pocos atajos es una delicia absoluta.
Todo lo que necesitas hacer es presionar Cambio+alternativa+T y Tab lejos a la extensión particular.
21. cambio y fuera
Entonces, todo el trabajo en Chrome está completo y debe cerrarse. Golpea el control+Cambio +q para salir de Chrome.
Eso es un envoltorio
Google Chrome es una combinación interesante de funciones y configuraciones ocultas que lo hacen aún más interesante. Y no hay duda de que su gran cantidad de increíbles atajos hace que el trabajo sea mucho más fácil y te hace más productivo al mismo tiempo. Así que adelante y sé superproductivo.
Leer también: Las mejores 21 funciones ocultas de Android que quizás te hayas perdido
Última actualización el 03 febrero, 2022
El artículo anterior puede contener enlaces de afiliados que ayudan a respaldar a Guiding Tech. Sin embargo, no afecta nuestra integridad editorial. El contenido sigue siendo imparcial y auténtico.
SABÍAS
Notion, la aplicación de productividad, se fundó en 2013.

Escrito por
A Namrata le encanta escribir sobre productos y dispositivos. Ha estado trabajando para Guiding Tech desde 2017 y tiene alrededor de tres años de experiencia escribiendo características, procedimientos, guías de compra y explicaciones. Anteriormente, trabajó como analista de TI en TCS, pero encontró su vocación en otro lugar.



