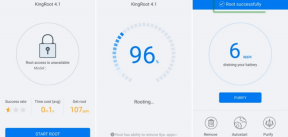Arreglar Play Store no descargará aplicaciones en dispositivos Android
Miscelánea / / November 28, 2021
¿Esperar lo? ¿Tu Google Play Store no está descargando aplicaciones? Bueno, no te preocupes. No estás solo en esto. Muchos usuarios de Android a nivel mundial se quejan de este problema.
Muchas veces, la frase "Descarga pendientePermanece allí para siempre jamás, en lugar de progresar. Esto puede resultar realmente molesto y molesto. No querrás perderte los últimos juegos y aplicaciones, ¿verdad?

Esto puede deberse a una conexión Wi-Fi inestable o una red móvil débil. Cualquiera sea la razón que sea, no puede darse el lujo de renunciar a todas las aplicaciones más nuevas y vivir una vida estancada.
Entonces, aquí estamos, para sacarlo de este problema. Hemos enumerado una serie de consejos y trucos que pueden ayudarlo a resolver este problema y hacer que su Google Play Store vuelva a funcionar.
Contenido
- Reparar Play Store no descargará aplicaciones en dispositivos Android
- Método 1: reinicia tu dispositivo
- Método 2: borrar la memoria caché de Google Play Store
- Método 3: eliminar datos de Google Play Store
- Método 4: mantenga sincronizada la fecha y la hora de su dispositivo Android
- Método 5: use datos móviles en lugar de Wi-Fi
- Método 6: Encienda el Administrador de descargas
- Método 7: actualizar la configuración de sincronización de datos
- Método 8: actualice su sistema operativo Android
- Método 9: Forzar la detención de Google Play Store
- Método 10: restablezca su cuenta de Google
- Método 11: desinstalar las actualizaciones de Google Play Store
- Método 12: restablecimiento de fábrica de su dispositivo Android
Reparar Play Store no descargará aplicaciones en dispositivos Android
Método 1: reinicia tu dispositivo
Comience reiniciando su dispositivo Android porque probablemente sea la solución más simple a todos los problemas. Créame, es tan fácil como parece y soluciona casi todos los problemas menores de su teléfono. Si su Google Play Store no puede descargar aplicaciones, ¡simplemente reinicie su dispositivo y Bingo! Problema resuelto.
Los pasos para reiniciar su teléfono son los siguientes:
Paso 1: Mantenga pulsado el Botón de encendido o en algunos casos Botón para bajar el volumen + botón de inicio de su dispositivo Android.
Paso 2: En el menú emergente, busque Reiniciar / Reiniciar opción y tóquela.
¡Bien hecho muchachos!

Método 2: borrar la memoria caché de Google Play Store
Play Store, al igual que otras aplicaciones, almacena datos en la memoria caché, la mayoría de los cuales son datos innecesarios. A veces, estos datos en la caché se corrompen y no podrás acceder a Play Store debido a esto. Entonces, es muy importante borrar estos datos de caché innecesarios.
La caché ayuda a almacenar datos localmente, lo que significa que el teléfono puede acelerar el tiempo de carga y reducir el uso de datos. Pero estos datos acumulados son irrelevantes e innecesarios. Es mejor borrar su historial de caché de vez en cuando, de lo contrario, este bulto puede afectar negativamente el rendimiento de su dispositivo.
Los pasos para borrar la memoria caché son los siguientes:
1. Borre la memoria caché navegando al Ajustes opción y luego grabando Aplicaciones / Administrador de aplicaciones.
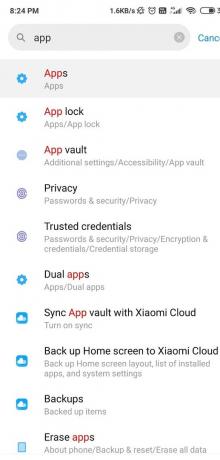
2. Ahora, haga clic en Administrar aplicaciones y navegar a Google Play Store. Verá un "Limpiar cache”Situado en la barra de menú en la parte inferior de la pantalla.

Método 3: eliminar datos de Google Play Store
Si borrar el caché no es suficiente, intente eliminar los datos de Google Play Store. Simplemente te facilitará las cosas. A menudo, Google Play Store puede actuar de manera extraña, pero la eliminación de datos puede hacer que Play Store vuelva a funcionar normalmente. Es por eso que el siguiente consejo aquí va a funcionar para usted.
Los pasos para eliminar los datos de Google Play Store son los siguientes:
1. Navega al Ajustes opción y buscar Administrador de aplicaciones / Aplicaciones como en el método anterior.
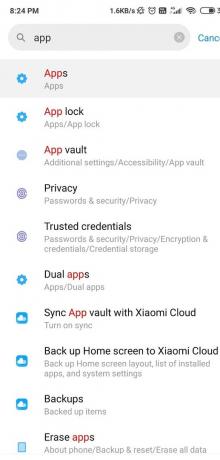
2. Ahora, desplácese hacia abajo y busque Google Play Store, y en lugar de seleccionar "Limpiar caché", toque "Borrar datos.”

3. Este paso eliminará los datos de la aplicación.
4. Finalmente, solo tiene que ingresar sus credenciales y iniciar sesión en.
Método 4: mantenga sincronizada la fecha y la hora de su dispositivo Android
A veces, la fecha y la hora de su teléfono son incorrectas y no coinciden con la fecha y la hora del Servidor de Play Store, lo que provocará un conflicto y no podrá descargar nada de Play Tienda. Por lo tanto, debe asegurarse de que la fecha y la hora de su teléfono sean correctas. Puede ajustar la fecha y la hora de su teléfono siguiendo los pasos a continuación:
Los pasos para corregir la fecha y la hora en su Android son los siguientes:
1. Abierto Ajustes en su teléfono y busque "Fecha y hora' desde la barra de búsqueda superior.

2. Desde el resultado de la búsqueda, toque Fecha y hora.
3. Ahora encender la palanca junto a la Fecha y hora automáticas y zona horaria automática.
Anuncio publicitario

4. Si ya está habilitado, entonces APAGUE y vuelva a ENCENDER.
5. Tendras que reiniciar su teléfono para guardar los cambios.
Método 5: use datos móviles en lugar de Wi-Fi
Es posible que desee cambiar a datos móviles en lugar de a la red Wi-Fi en caso de que su Google Play Store no funcione. A veces, lo que sucede es que las redes Wi-Fi bloquean el puerto 5228, que de hecho es utilizado por Google Play Store.
Para cambiar a redes, simplemente arrastre el barra de notificación de su dispositivo hacia abajo y haga clic en el Icono de Wi-Fi para apagarlo. Avanzando hacia el Icono de datos móviles, enciéndalo.

Ahora vuelva a intentar descargar cualquier aplicación en Play Store y esta vez podrá descargar la aplicación sin ningún problema.
Método 6: Encienda el Administrador de descargas
El administrador de descargas facilita la descarga de todas las aplicaciones. Asegúrese de que esté ENCENDIDO para que le sea más fácil descargar aplicaciones a través de Play Store. Si desea verificar si la función Administrador de descargas está activada o no, siga estos pasos:
1. Encontrar Ajustes opción desde el cajón de aplicaciones y luego vaya a Aplicaciones / Administrador de aplicaciones.
2. Desde la barra de menú presente en la parte superior de la pantalla, deslice el dedo hacia la derecha o hacia la izquierda y busque la opción que dice Todos.
3. Navegar Gestor de descargas en la lista y compruebe si está activado.
4. Si supuestamente está deshabilitado, alternarlo SOBRE, y luego descarga las aplicaciones que te gusten.
Leer también:8 formas de solucionar problemas de GPS de Android
Método 7: actualizar la configuración de sincronización de datos
La función de sincronización de datos de su dispositivo permite la sincronización de datos y definitivamente puede ayudarlo a resolver este problema. Esta puede ser una manera fácil de resolver el problema de que Google Play Store no descargue aplicaciones.
Los pasos para actualizar la configuración de sincronización de datos son los siguientes:
1. Busca el Ajustes opción en su teléfono.
2. Ahora, busque Cuentas / Cuentas y Sincronizar en la lista del menú.
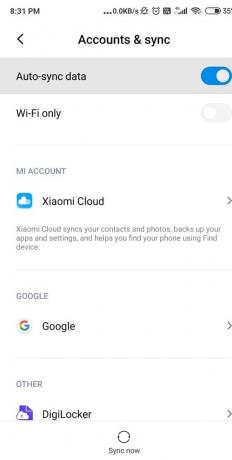
3. Toque en el Sincronización automática de datos opción para cambiarlo apagado. Espere de 15 a 30 segundos y Vuelva a encenderlo.
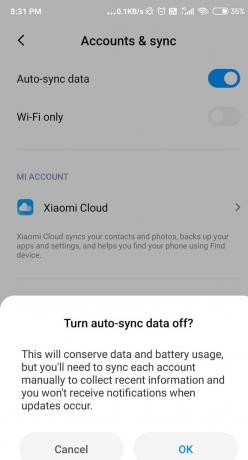
4. En algunos casos, tendrá que tocar el tres puntos en la esquina superior derecha de la pantalla.
5. Ahora, en la lista del menú emergente, toque Sincronización automática de datos para convertirlo apagado.
6. Al igual que en el paso anterior, espere otros 30 segundos y luego vuelva a encenderlo.
7. Una vez hecho esto, vaya a Google Play Store y vea si puede arreglar Play Store no descargará aplicaciones en el problema de Android.
Método 8: Actualiza tu sistema operativo Android
¿Aún no has actualizado tu firmware? Quizás esa sea la causa de este problema. Mantener nuestros dispositivos Android actualizados es imprescindible porque las nuevas actualizaciones tienden a traer nuevas funciones y corregir varios errores con el sistema operativo. A veces, un cierto error puede causar un conflicto con Google Play Store y, para solucionar el problema, debe buscar la última actualización en su teléfono Android.
Los pasos para actualizar su teléfono son los siguientes:
1. Toque en Configuraciónsy encuentra el Acerca del dispositivo / teléfono opción.

2. Toque en Actualizacion del sistema en Acerca del teléfono.

3. A continuación, toque "Buscar actualizaciones " o 'Descargar actualizaciones " opción.

4. Cuando se descargan las actualizaciones, asegúrese de estar conectado a Internet mediante una red Wi-Fi.
5. Espere a que se complete la instalación. Una vez hecho esto, Reiniciar su dispositivo para guardar los cambios.
Intente descargar una aplicación de Google Play Store ahora.
Método 9: Forzar la detención de Google Play Store
¿Tu Google Play Store todavía te hace sufrir? Intente forzar la detención de Play Store para arreglar Play Store no descargará aplicaciones en el problema de Android.
Siga estos pasos para Forzar la detención de su Google Play Store:
1. Navegar Ajustes luego haga clic en Aplicaciones / Aplicaciones.

2. Desplácese hacia abajo en la lista y busque Google Play Store.
3. Toque Google Play Store y luego, en la sección Información de la aplicación, busque el Parada forzosa y tóquelo.

4. Ahora, vaya a Google Play Store una vez más e intente descargar una aplicación. Con suerte, funcionará.
Método 10: restablezca su cuenta de Google
Si la cuenta de Google no está conectada correctamente a su dispositivo, es posible que Google Play Store no funcione correctamente. Al desconectar la cuenta de Google y volver a conectarla, su problema puede solucionarse.
Nota: Si restablece su cuenta de Google, toda su cuenta se eliminará de su teléfono y luego se volverá a agregar. Asegúrese de memorizar su nombre de usuario y contraseña antes de eliminar su cuenta de Google, ya que tendrá que volver a ingresar las credenciales e iniciar sesión nuevamente. Necesitas tener credenciales de su cuenta de Google conectada con su dispositivo, o de lo contrario perderá todos los datos.
Para desconectar la cuenta de Google y volver a conectarla, siga estos pasos:
1. Navega al Ajustes y luego toque en Cuentas o Cuentas y sincronización (difiere de un dispositivo a otro).
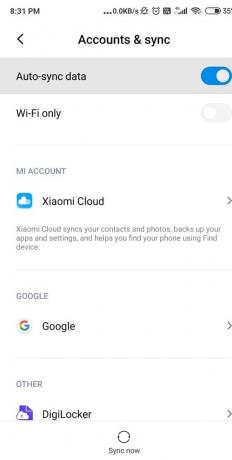
2. Haga clic en Google y compruebe cuántas cuentas tiene a bordo. Seleccione el que desea eliminar.

3. Ahora, en la parte inferior de la pantalla, verá una opción que dice Más. Selecciónelo.
4. Toque en Eliminar cuenta y presione OK para deshacerse de él por completo.

Si tiene más de una cuenta de Google, elimínelas también. Una vez hecho esto, comience a agregarlos nuevamente. Asegúrese de tener las credenciales de todas las cuentas.
Los pasos para agregar una cuenta de Google son los siguientes:
1. Toque en el Ajustes icono e ir a por Cuenta / Cuentas y sincronización opción una vez más.

2. Toque en Google opción o simplemente toque "Añadir cuenta“.

3. Ahora complete todos los detalles esenciales, como la identificación de usuario y la contraseña para Iniciar sesión.
4. Después de agregar con éxito las cuentas a su dispositivo, vaya a Google Play Store e intente descargar una aplicación.
Con suerte, esto debería resolver el problema Play Store no descargará aplicaciones en Android.
Método 11: desinstalar las actualizaciones de Google Play Store
A veces, las actualizaciones más recientes pueden causar varios problemas y, hasta que se publique un parche, el problema no se resolverá. Uno de los problemas puede estar relacionado con Google Play Store. Entonces, si ha actualizado Play Store & Play Services recientemente, desinstalar estas actualizaciones podría ayudar. Tenga en cuenta; puede perder algunas otras funciones y actualizaciones junto con la actualización.
Los pasos para desinstalar las actualizaciones de Google Play Store son los siguientes:
1. Abierto Ajustes en su teléfono Android y seleccione Aplicaciones / Administrador de aplicaciones.
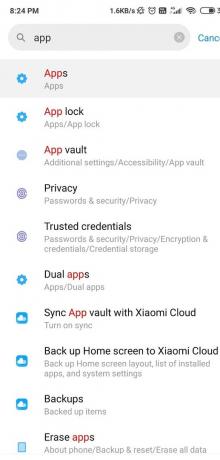
2. Ahora busca Google Play Store y tócalo.
3. Navega por la opción diciendo Desinstalar actualizaciones y selecciónelo.
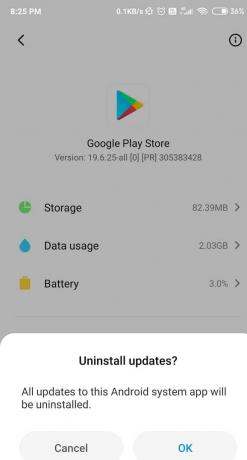
4. Toque Aceptar para confirmar y la desinstalación puede demorar entre 4 y 5 segundos.
5. Este método solo es efectivo cuando desinstalas actualizaciones para Play Store y Play Services.
6. Una vez hecho esto, Reiniciar tu dispositivo.
Ahora, diríjase a Google Play Store y comience a descargar sus aplicaciones favoritas.
Método 12: restablecimiento de fábrica de su dispositivo Android
Si ninguno de los métodos anteriores funciona, considere restablecer su teléfono a la configuración de fábrica. Este probablemente debería ser su último recurso. Recuerde, hacer esto eliminará todos los datos de su teléfono. Antes de hacerlo, haga una copia de seguridad de sus archivos y datos importantes en Google Drive o en cualquier aplicación de almacenamiento en la nube para poder recuperarlos más tarde.
Siga estas instrucciones para restablecer los valores de fábrica de su dispositivo:
1. Para restablecer su dispositivo de fábrica, primero guardar o hacer una copia de seguridad de todos sus archivos multimedia y datos a Google Drive o cualquier otro almacenamiento en la nube o una tarjeta SD externa.
2. Ahora abierto Ajustes en su teléfono y luego toque Acerca del teléfono.

3. Simplemente, seleccione el Guarda y reinicia opción.
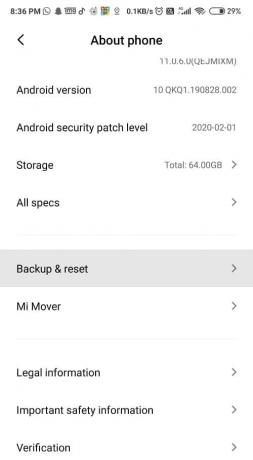
4. Ahora toca Borrar todos los datos en la sección de Datos personales.

5. Finalmente, toque el Reiniciar telefono opción y siga las instrucciones que se muestran en la pantalla para eliminar todos los archivos.
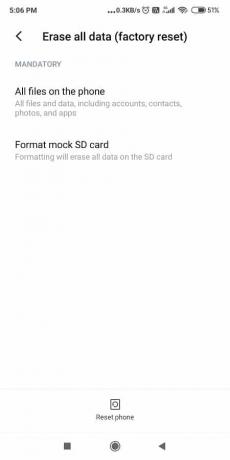
5. Por fin, se requiere que Reinicie o reinicie su teléfono.
Una vez que todo esté hecho, Restaurar sus datos y archivos de Google Drive o la tarjeta SD externa.
Recomendado:Cómo usar Memoji Stickers en WhatsApp para Android
Google Play Store no descargar aplicaciones puede ser tu peor pesadilla. Pero créame, cuando hay voluntad, hay una manera. Espero que fuéramos un programa exitoso y te ayudemos a salir de este problema. Háganos saber en los comentarios a continuación, ¡qué truco le gustó más!