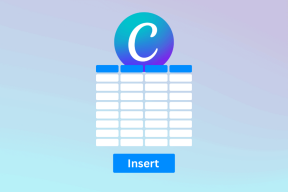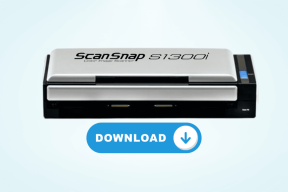Cómo asignar el controlador al teclado
Miscelánea / / February 14, 2022

Si conecta el controlador a una PC, se detecta automáticamente. Además, los botones serán preconfigurados y detectados por Windows 10 para que no requiera mapear las teclas nuevamente. A veces, esta configuración puede no funcionar para algunos juegos. Por lo tanto, puede usar una configuración de mapeador de controlador a teclado para asignar el controlador al teclado. Este artículo lo ayudará a asignar el controlador al teclado.

Contenido
- Cómo asignar el controlador al teclado
- Método 1: A través de Steam
- Método 2: Usar la aplicación AntiMicro
Cómo asignar el controlador al teclado
Puede encontrar la función de cada tecla en el controlador en la configuración del juego. A muchos jugadores les encanta jugar con controles de teclado. Sería difícil jugar con el controlador durante una sesión más prolongada. Aquí hay información sobre la asignación del controlador al teclado.
- xbox controlador y ps4 El controlador se puede asignar a las teclas del teclado.
- Usted puede reasignar los controles para múltiples controladores conectándolos uno por uno.
Reasignar o reasignar el controlador a las teclas del teclado puede llevar mucho tiempo y también puede llevar tiempo familiarizarse con los controles. Si la configuración se hace a la perfección, entonces es de fácil acceso en todos los juegos. Puede reasignar fácilmente los botones del controlador de PC siguiendo cualquiera de los métodos a continuación.
Método 1: A través de Steam
Puede asignar el controlador al teclado para todos los juegos usando la aplicación Steam. Sin embargo, esta configuración solo funcionará para los juegos dentro del cliente Steam en su aplicación. Siga los pasos a continuación para reasignar los botones del controlador PC usando la aplicación Steam.
1. presione el tecla de Windows, escribe vapory haga clic en Ejecutar como administrador.

2. Clickea en el Vapor opción en la esquina superior izquierda como se destaca en la imagen a continuación.
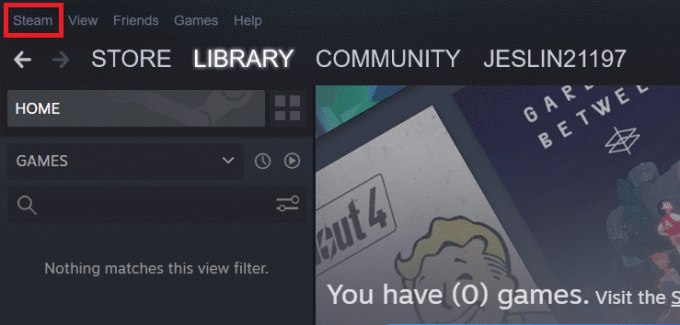
3. Luego, seleccione Ajustes en el menú desplegable.
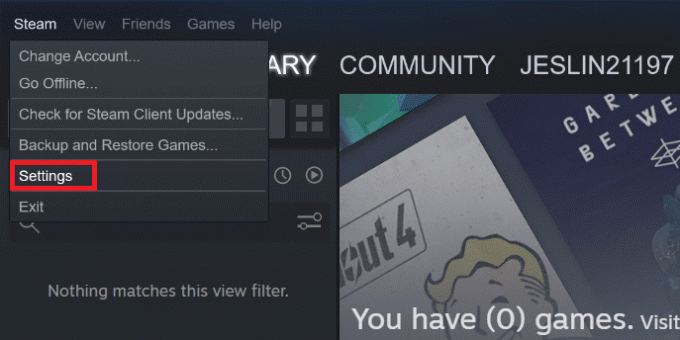
4. Haga clic en Controlador en el panel izquierdo.
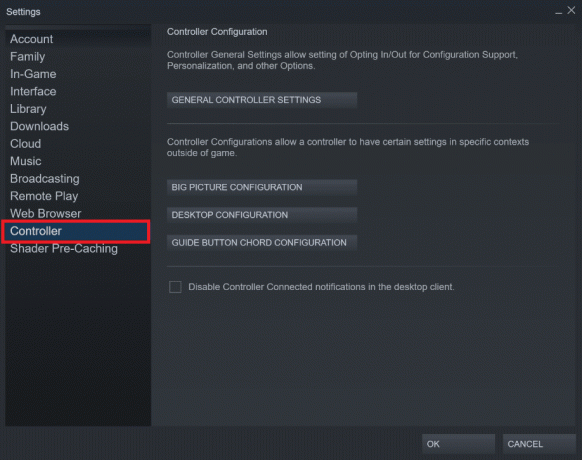
5. Aquí, haga clic en el CONFIGURACIÓN DE ACORDES DEL BOTÓN GUÍA opción.
Nota: Necesita su controlador conectado a su computadora antes de continuar con la asignación del controlador al teclado.
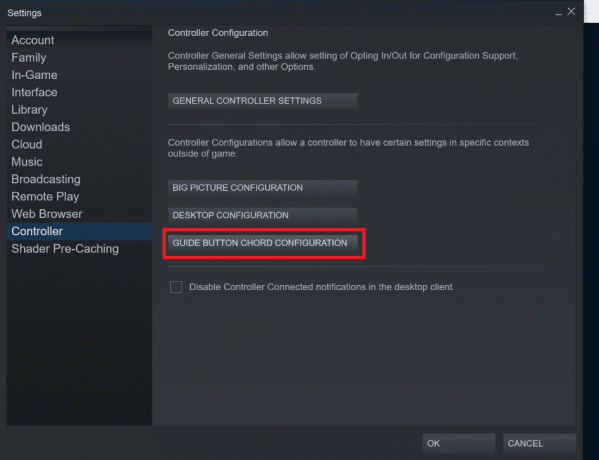
6. En la nueva ventana, seleccione el diferentes grupos de controles que le gustaría mapear.

7. Haga clic en el botón. Ahora, seleccione el llave con el que desea mapearlo.

8. Repetir Pasos 6 y 7 para reasignar todos los controles.
9. presione el Y en el controlador o haga clic en Exportar configuración para guardar esta configuración de control.

10. Haga clic en Personal en la pestaña izquierda y seleccione Guardar nueva encuadernación personal

11. Asigne un nombre a la configuración y haga clic en Ahorrar.
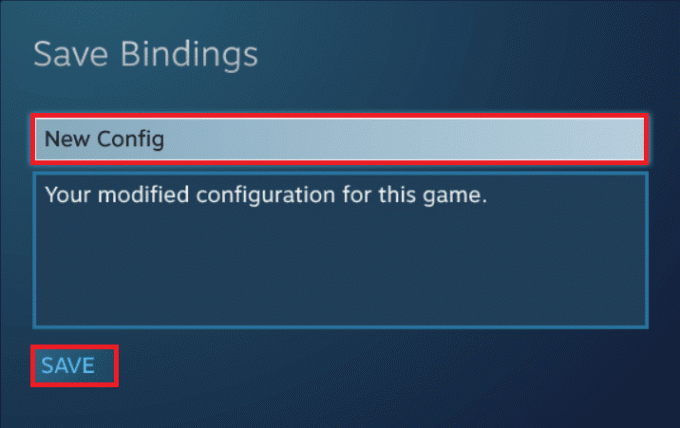
12. Para aplicar la configuración, haga clic en Examinar configuraciones.

13. Seleccione Personal en el panel izquierdo y elija el configuración has guardado

14. Ahora presiona X en el controlador o haga clic Aplicar configuración.

Lea también:Cómo descargar juegos de Steam en un disco duro externo
Método 2: Usar la aplicación AntiMicro
AntiMicro es un mapeador de controlador a teclado. Esta herramienta es mejor cuando usa múltiples tipos y configuraciones de controlador. Con esta herramienta, puede reasignar los botones del controlador de PC para cada juego. Entonces, siga los pasos dados para asignar el controlador al teclado usando AntiMicro.
1. Descargar AntiMicro desde Github e instalarlo.
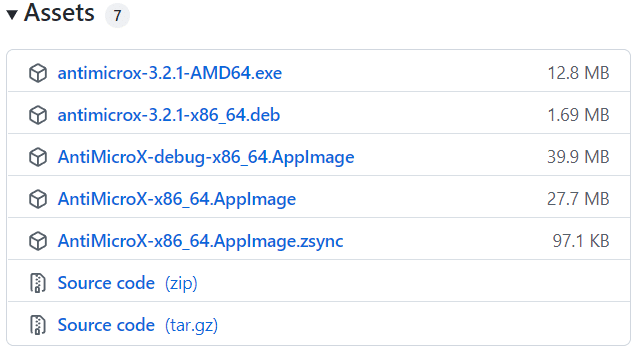
2. Conecta tu controlador a su PC e inicie el AntiMicro aplicación
3. presione el botón en el controlador. El botón se resaltará en la pantalla.
4. Ahora, haga clic en eso botón resaltado.
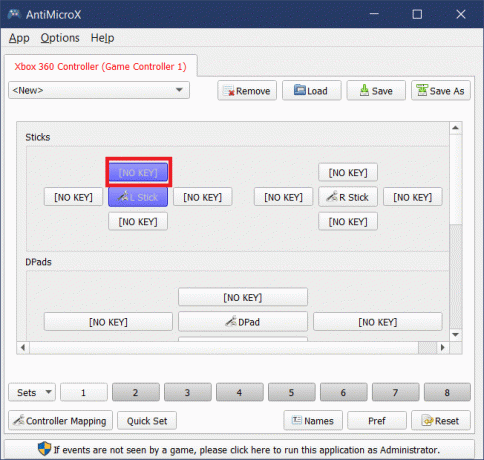
5. Selecciona el llave en el teclado para mapear.
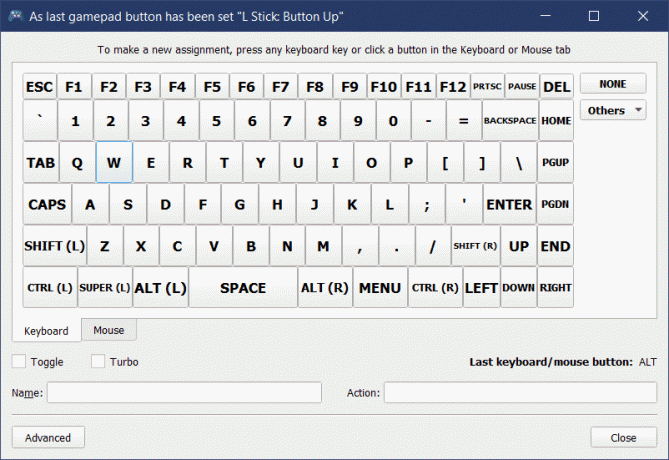
6. Repetir Pasos 4 a 6 para asignar teclas a todos los controles.
7. Hacer clic Ahorrar en la cima.
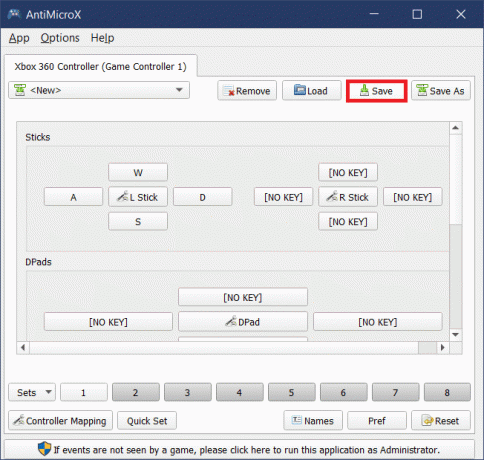
Lea también:Cómo habilitar la configuración de retroiluminación del teclado Dell
Preguntas frecuentes (FAQ)
Q1. ¿Podemos cambiar la sensibilidad de los botones del mouse usando AntiMicro?
Respuesta Sí, puede ajustar la sensibilidad de los controles del mouse usando AntiMicro. Selecciona el Ratón pestaña debajo de Teclado y luego Ratónajustes. Aquí puede seleccionar el nivel de sensibilidad deseado y guardar la configuración.
Q2. ¿Cómo puedo reasignar los botones del controlador de Xbox en Windows 10?
Respuesta Puede reasignar el controlador Xbox a las teclas del teclado usando Vapor y AntiMicro aplicaciones Además, puede reasignar usando Accesorios Xbox aplicación
Q3. ¿Cuáles son las alternativas a AntiMicro disponibles para Windows 10?
RespuestaXpadder, Asignador de entrada, Asignador de joystick, reWASD, y DS4Windows son algunas de las alternativas a AntiMicro disponibles para Windows 10.
Q4. ¿Qué se conoce como control WASD?
Respuesta Muchos jugadores diestros usan Teclado WASDcontrol para el movimiento Esto es preferible ya que pueden apuntar fácilmente con la mano derecha y moverse con la mano izquierda. WASD es un conjunto de cuatro teclas en el lado izquierdo del teclado. Las direcciones arriba, izquierda, abajo y derecha están representadas por Teclas W, A, S y D, respectivamente.
Recomendado:
- Arreglar 0xa00f4244 No hay cámaras adjuntas Error
- Cómo ver bromistas poco prácticos en Netflix
- Arreglar Ubisoft Connect no funciona
- Cómo arreglar la clave de Windows deshabilitada
Esperamos que esta guía le haya ayudado a controlador de mapa al teclado y ahora también puedes jugar juegos sin un controlador. Puede comunicarse con nosotros si tiene alguna sugerencia o comentario sobre este artículo utilizando la sección de comentarios.