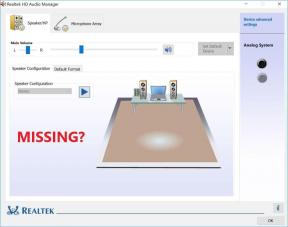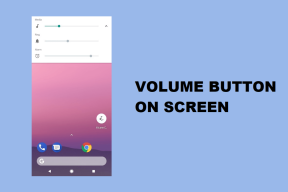3 formas sólidas de ocultar y cifrar archivos y carpetas en Mac
Miscelánea / / February 15, 2022

Si ha usado una Mac el tiempo suficiente, seguramente se ha preguntado cómo ocultar un archivo. podría ser importante documentos de trabajo no quieres que nadie lo vea, o algo de naturaleza un poco más personal. No importa lo que sea, hoy hablaremos sobre tres formas sólidas de ocultar archivos en su Mac.
1. usando la terminal
Primero, podemos usar un simple Terminalmando para ocultar carpetas de miradas indiscretas. Abra la Terminal e ingrese el siguiente comando:
chflags ocultos (Ruta al archivo aquí)
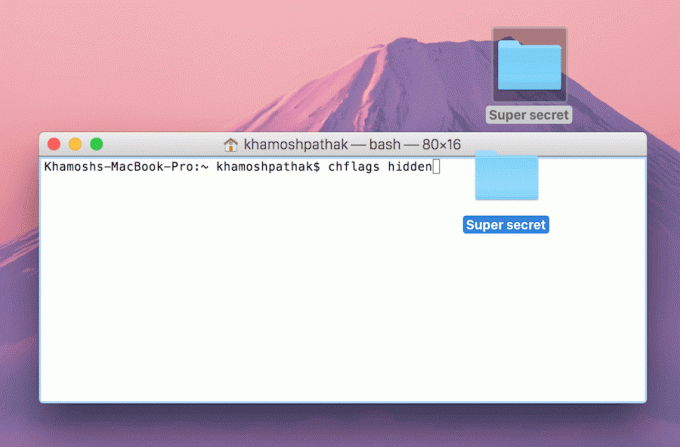
Antes de presionar Ingresar, arrastre la carpeta o el archivo en cuestión a la Terminal y aparecerá la ruta. Por supuesto, también puede escribir la ruta manualmente. Solo recuerda que si tu carpeta/archivo tiene espacios, primero conviértelos en guiones.
Ahora el contenido de la carpeta está oculto. Hay dos formas de mostrarlos. Puede mostrar la carpeta específica o hacerlo para todas las carpetas ocultas en el sistema.
Mostrar ubicación específica
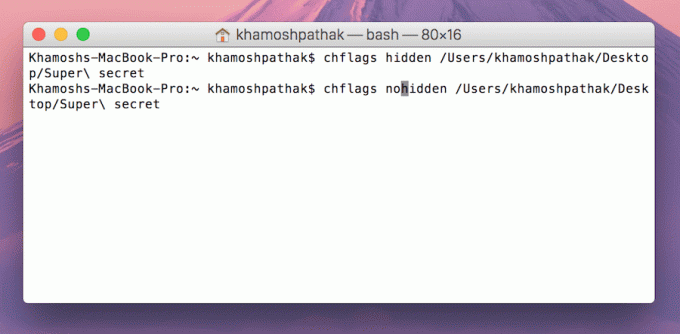
Para hacerlo solo para la carpeta que ocultamos, use el siguiente comando:
chflags nohidden (Ruta al archivo aquí)
Si regresa después de un par de días para mostrarlo y desea una forma rápida de conocer la ruta del archivo oculto, escriba el siguiente comando:
historia
Esto mostrará todos los comandos que ha escrito. Copie el nombre de la ruta en el chflags no ocultos comando y presione Ingresar.
Mostrar todas las carpetas ocultas
Para mostrar todas las carpetas ocultas, escriba el siguiente comando:
los valores predeterminados escriben com.apple.finder AppleShowAllFiles TRUE
Buscador de Killall
Si está utilizando una Mac que ejecuta Mountain Lion o una versión anterior, tendrá que poner en mayúsculas el F en com.apple.finder.
Para ocultar todos los archivos nuevamente de la misma manera, use el siguiente comando.
los valores predeterminados escriben com.apple.finder AppleShowAllFiles FALSO
Buscador de Killall
2. Usando la oscuridad
La oscuridad es una aplicación de shell. Descarga el .dmg desde aquí, ábrelo y arrastra el Oscuridad carpeta a cualquier parte de su sistema.
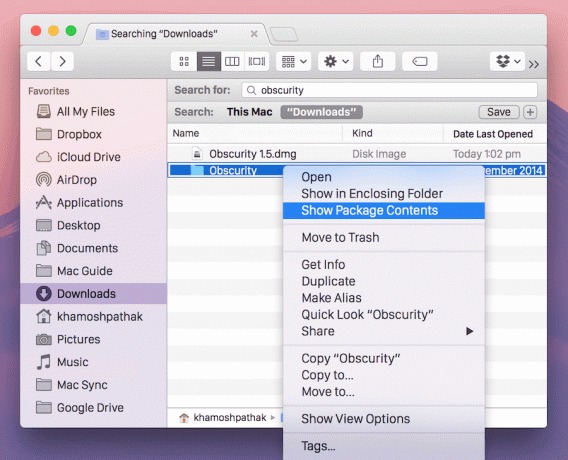
Ahora, haga clic derecho en la carpeta y seleccione Ver contenido del paquete.

Aquí, arrastra cualquier archivo y se guardará en secreto. Cualquiera que simplemente haga clic en el Oscuridad carpeta no podrá acceder a los archivos. Por supuesto, puede cambiar el nombre de la carpeta.
3. Cifrar archivos
El siguiente nivel en la cadena de seguridad, después de ocultar archivos, es cifrarlos. Puede hacer esto usando su Utilidad de disco.
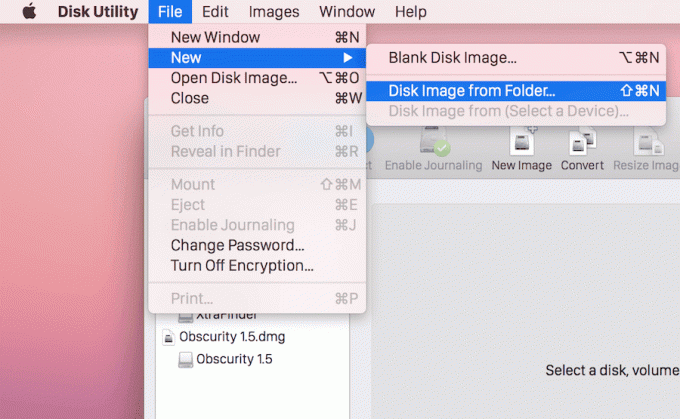
Abra la Utilidad de Discos y vaya a Archivo > Nuevo > Imagen de disco de la carpeta.

Seleccione la carpeta que desea cifrar y no olvide seleccionar Cifrado AES de 256 bits en el menú desplegable Cifrado.
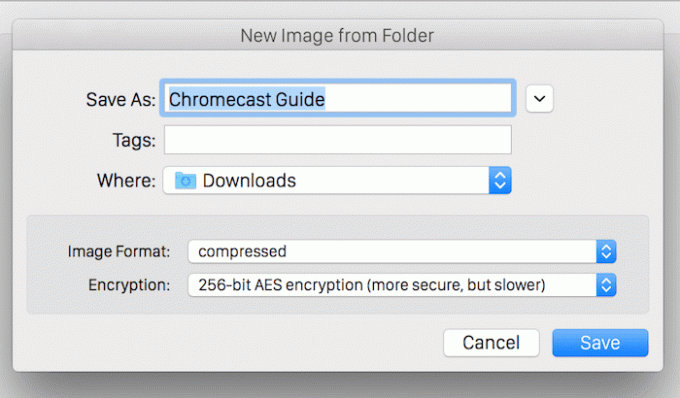
Asigne una contraseña para la autenticación.
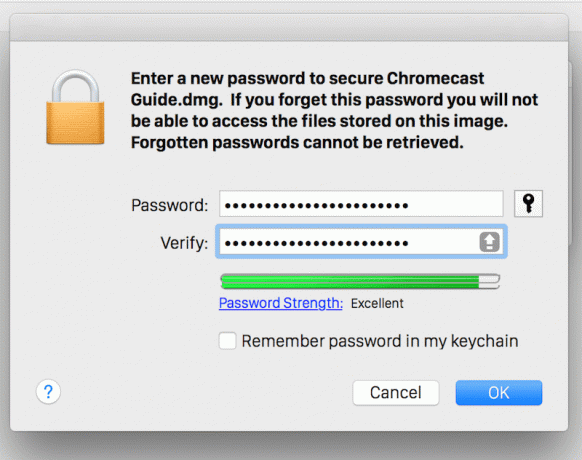
Eso es todo, sus archivos ahora están protegidos.
¿Cómo mantienes tu Mac segura?
Sabías: Mac ofrece encriptación FireVault que encripta todo en tu Mac. Eso significa que incluso si una persona se apodera de su Mac, no puede acceder a sus datos sin su contraseña.
¿Qué haces para que tu Mac sea segura? Háganos saber en los comentarios a continuación.
Última actualización el 03 febrero, 2022
El artículo anterior puede contener enlaces de afiliados que ayudan a respaldar a Guiding Tech. Sin embargo, no afecta nuestra integridad editorial. El contenido sigue siendo imparcial y auténtico.