Outlook.com: creación de una contraseña de aplicación para la verificación en dos pasos
Miscelánea / / February 15, 2022
Ayer hablamos de activar verificación de dos pasos para su cuenta de Microsoft/Outlook.com. Si lo ha hecho, es bueno porque ahora su cuenta es más segura. Sin embargo, hay una advertencia.
El problema es que si utiliza aplicaciones o clientes de correo electrónico de escritorio para recibir correos electrónicos desde su cuenta de Outlook.com, es posible que ya no funcionen. La contraseña de su cuenta no será suficiente para que los clientes descarguen correos electrónicos de su cuenta. A continuación se muestra un ejemplo de error de conectividad o requisito de contraseña.
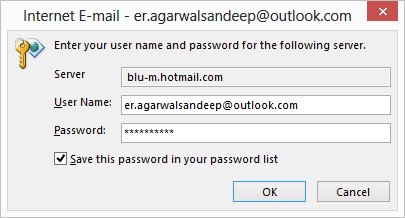
Enfrenté este problema con el cliente de escritorio MS Outlook después de activar la verificación en dos pasos. Ahora, la pregunta es ¿cómo salimos adelante?
Microsoft proporciona una solución y eso es exactamente lo que vamos a discutir hoy.
Microsoft llama a esta solución contraseña de la aplicación. El concepto es que puede solicitar una contraseña de aplicación de Microsoft para cada aplicación/cliente que se niegue a trabajar con su contraseña predeterminada. La nueva contraseña de la aplicación te ayudaría.
Nota: Necesita una contraseña de aplicación única para cada aplicación que use (puede crear tantas como desee). La misma contraseña no funcionará para múltiples aplicaciones.
Pasos para crear una contraseña de aplicación
Lo más simple posible es sigue este enlace y obtén una contraseña para ti. Si no funciona, siga los pasos mencionados a continuación: -
Paso 1: Inicie sesión en su cuenta y navegue hasta su Página Resumen de la cuenta de Microsoft. En el panel izquierdo, vaya a la Información de seguridad sección.
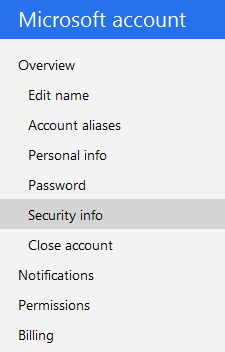
Paso 2: En el panel derecho, desplácese hacia abajo para encontrar la sección para Contraseñas de aplicaciones. Luego, haga clic en el enlace que dice Cree una nueva contraseña de aplicación.
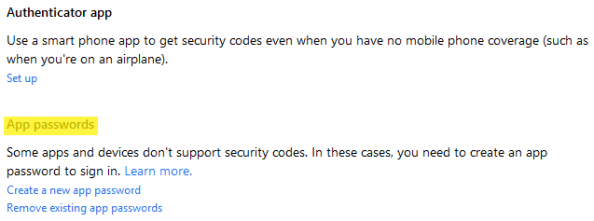
Paso 3: Una vez realizado el paso anterior, accederá a una nueva página que mostrará la contraseña de su aplicación. Copie la contraseña.
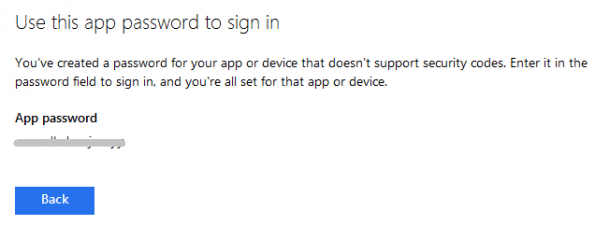
Etapa 4: Abra la aplicación que se negaba a conectarse (en mi caso, MS Outlook) y pegue la contraseña de la aplicación que acaba de generar.
Eso es. Su aplicación debe conectarse como antes ahora. Lo bueno es que debe hacer esto solo una vez para cada aplicación.
En caso de que decida no usar la aplicación de escritorio, debe eliminar las contraseñas que haya creado. Consulte el segundo enlace en la imagen del Paso 2.
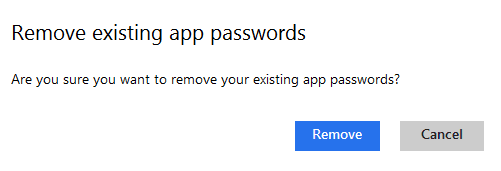
También puede optar por realizar esta actividad en un intento de actualizar sus aplicaciones. En tal escenario, puede eliminar las contraseñas existentes y generar otras nuevas para un uso nuevo.
Conclusión
La solución es bastante fácil y accesible. Ya lo probé con dos o tres aplicaciones y todas respondieron a la nueva contraseña de la aplicación. Si tiene algún problema de este tipo después de activar el proceso de verificación en dos pasos, debe intentarlo de inmediato.
Última actualización el 03 febrero, 2022
El artículo anterior puede contener enlaces de afiliados que ayudan a respaldar a Guiding Tech. Sin embargo, no afecta nuestra integridad editorial. El contenido sigue siendo imparcial y auténtico.
SABÍAS
Su navegador realiza un seguimiento del sistema operativo, la dirección IP, el navegador y también los complementos y complementos del navegador.



