Cómo maximizar los atajos de teclado y los gestos en OS X
Miscelánea / / February 15, 2022
Atajos de teclado
A continuación, encontrará una lista detallada de más de 40 métodos abreviados de teclado que creemos que son los absolutamente imprescindible para cualquier usuario de Mac. Los seleccionamos cuidadosamente a partir de cientos de métodos abreviados de teclado disponibles para Mac.

Estos son accesos directos específicos del sistema operativo. Si desea obtener información sobre accesos directos específicos de aplicaciones para Safari, Chrome, Evernote Mail, etc., consulte nuestro guía dedicada a los atajos de teclado más útiles para servicios populares.
¿Acabas de cambiarte a una Mac? Obtenga nuestro libro electrónico – La guía definitiva de OS X Yosemite para principiantes de Mac. Es el libro electrónico perfecto para las personas que quieren familiarizarse con una Mac y cómo aprovecharla al máximo.
Opciones de inicio
1. Opción: Mostrar todos los volúmenes de inicio
2. Cambio : Iniciar en modo seguro
3. Comando + R : arranque en el menú de recuperación
Tomar capturas de pantalla
1. Cmd + Mayús + 3: captura toda la pantalla en un archivo
2. Cmd + Mayús + Control + 3: captura la pantalla y cópiala en el portapapeles
3. Cmd + Mayús + 4: Capture la selección de la pantalla en un archivo, presione la barra espaciadora para capturar la ventana.
4. Cmd + Mayús + Opción + 4: captura la selección desde el centro
Todo el sistema
1. Cmd + barra espaciadora: Mostrar búsqueda de Spotlight
2. Cmd + Tabulador / Comando + Mayús + Tabulador: Mover a la siguiente/anterior aplicación utilizada más recientemente
3. Comando F3: Mostrar escritorio (cuando no estás en una aplicación de pantalla completa)
4. Cmd + Tilda (`) : cambia a la siguiente ventana abierta en la aplicación que estás usando
5. Opción + Mayús + Comando + Esc : abre el menú de la aplicación Forzar salida
6. Comando + Eliminar: Mover el archivo seleccionado a la papelera
7. Cmd + Mayús + Eliminar: Papelera vacía
8. Comando + S : Ahorrar
9. Comando + Q: Renunciar
10. Comando + N: Nuevo
11. Comando + W : Cerrar ventana
12. Comando + M: Minimizar ventana
Accesos directos para Finder
1. Comando + A : Seleccionar elementos de la aplicación
2. Cmd + Mayús + A: Abra la carpeta de aplicaciones
3. Comando + D: Duplicar elemento seleccionado
4. Cmd + Mayús + N: Crear una nueva carpeta
5. Comando + 1/2/3/4 : Ver como icono/lista/columnas/flujo de portada
6. Comando + [/] :Ir a la carpeta anterior/siguiente
7. Cmd + flecha arriba/abajo: Navegar hacia arriba/abajo un nivel
Texto relacionado
1. Cmd + flecha izquierda/derecha: Te lleva al principio/final de la línea actual
2. Comando + Arriba/Abajo: lo lleva al principio/final de todo el texto de una página
3. Alt + Arriba/Abajo: Ir al principio/final del párrafo actual
4. Comando + Z : Deshacer
5. Cmd + Mayús + Z : Rehacer
6. Comando + F: Encontrar
7. Comando + Control + D: Define la palabra resaltada
8. Opción + Escape : Completa automáticamente la palabra que estás escribiendo
9. Comando + B: Audaz
10. Comando + yo : Cursiva
11. Comando + U: Subrayado
Gestos del panel táctil

Otra gran ventaja de cambiar de Windows a una MacBook es que la facilidad de uso del trackpad es de proporciones épicas. El panel táctil de una MacBook es bastante grande en comparación con el de una computadora portátil estándar con Windows y está hecho de una pieza de vidrio suave en la que puede deslizar fácilmente 5 dedos.
Ahora, me encantan los atajos de teclado. Cuando estoy escribiendo y mis dedos ya están en el teclado, seguro que son útiles.
Pero cuando estoy navegando por la web o poniéndome al día con RSS, en su mayoría solo confío en el trackpad. Incluso hacer el cambio normal de aplicaciones de Mac y otras operaciones mundanas se convierte en un asunto alegre con el trackpad.
Ir Preferencias del Sistema -> Panel táctil.
Aquí verás tres pestañas para Señalar y hacer clic, Desplazarse y ampliar y Más gestos
Tocar para hacer clic está deshabilitado de forma predeterminada. Algunas personas, especialmente las que están acostumbradas a los ruidosos clics del mouse de los años 90, les gusta el físico hacer clic reacción. Si no eres fan, activa Toque para hacer clic desde Señalar y hacer clic sección.
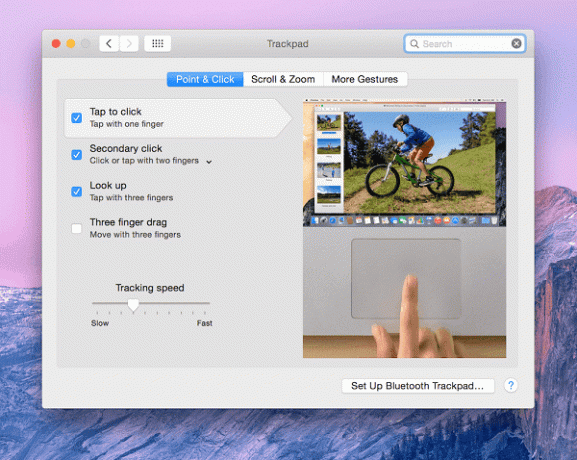
En su nueva y brillante MacBook, el desplazamiento funciona así: cuando desliza hacia arriba, la página en realidad se mueve hacia abajo. Este cambio se realizó en OS X 10.7 Lion en 2011 y se extrajo directamente del desplazamiento de la pantalla táctil de iOS. Porque cuando estás usando una pantalla táctil, empujar el contenido hacia arriba con los dedos para desplazarse hacia abajo.
Personalmente, encuentro este comportamiento molesto porque estoy acostumbrado a las viejas formas. Si sientes lo mismo, puedes desmarcar la Dirección de desplazamiento: natural opción de la Desplazarse y ampliar sección.
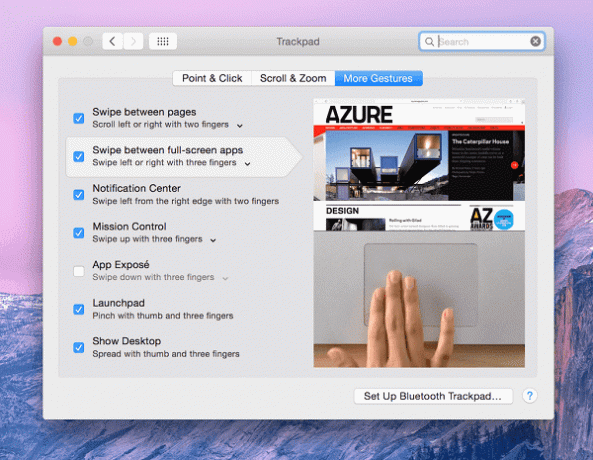
Estos son los gestos más avanzados que debe conocer:
- Deslizar cuatro dedos hacia arriba: Control de misión
- Deslizar cuatro dedos hacia la izquierda o hacia la derecha: Cambiar entre escritorios o aplicaciones de pantalla completa
- Deslizar dos dedos desde el borde derecho: Abrir el Centro de notificaciones
- Pellizcar con tres dedos y el pulgar: Plataforma de lanzamiento
- Difundir tres buscadores y el pulgar: Mostrar escritorio
Lo mejor de la sección Trackpad es que te muestra un video de cómo realizar un gesto y lo que hace allí mismo. Todo lo que necesita hacer es colocar el mouse sobre uno.
Pasa algún tiempo aquí conociendo todos los gestos. Harán que navegar por la Mac sea mucho, mucho mejor.
Mejora de la gestión de ventanas en OS X mediante atajos de teclado y gestos del trackpad

Lo único en lo que Windows es realmente bueno es en la administración de ventanas. Quiero decir, cómo no va a ser, está justo ahí en el nombre. Y esto es algo que a Apple simplemente no parece importarle. Sí, las aplicaciones de pantalla completa son excelentes, pero ¿qué sucede si desea usar dos o tres aplicaciones una al lado de la otra en una pantalla? Redimensionándolos solo bien usar manualmente el trackpad es una pesadilla.
Aquí es donde tomaremos la ayuda de aplicaciones de terceros. Esta guía trata más sobre las funcionalidades principales de OS X, y cubriremos las aplicaciones de terceros y las funciones de productividad en OS X en una guía en el futuro, pero esto es algo que simplemente no puedo dejar de lado.
Herramienta BetterTouch y Espectáculo son las dos aplicaciones que nos ayudarán hoy.
En el lanzamiento, BetterTouchTool le preguntará si desea habilitar la función Ajuste de ventana. Decir que sí.
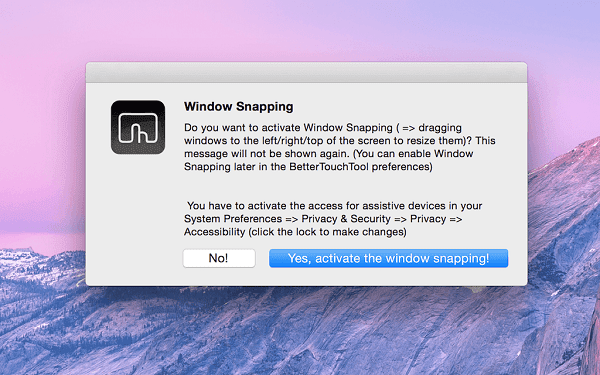
Si está familiarizado con el acoplamiento de ventanas en Windows, sabe que arrastrar una ventana hacia el borde izquierdo la acopla a la mitad izquierda de la pantalla (ocupando exactamente el 50% de la pantalla).
La función Ajuste de ventana en BetterTouchTool hace exactamente eso. Lo que es mejor, puede asignar aplicaciones a una cuarta parte del espacio de la pantalla arrastrando la ventana a los bordes diagonales de la pantalla.
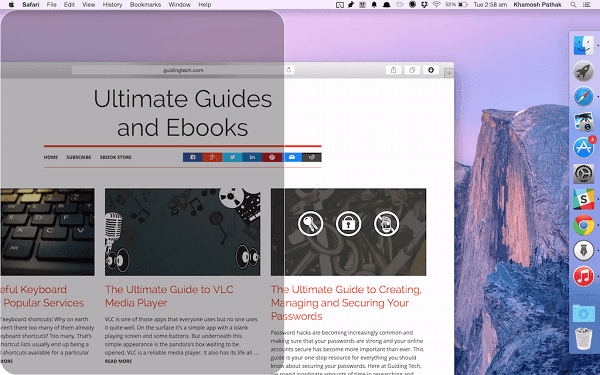
BetterTouchTool es una aplicación increíble cuya característica principal es personalizar acciones específicas para un gesto del trackpad. Entonces, por ejemplo, puede crear un gesto para actualizar una página cuando hace un círculo en el trackpad y mucho más.
La configuración es demasiado complicada para entrar en detalles aquí, pero por suerte para ti, he escrito un guía sobre eso.

La otra aplicación, Spectacle, es simple. Instálelo y vivirá en la barra de menú. Básicamente, le brinda atajos de teclado personalizables para acoplar ventanas (como se ve en la captura de pantalla anterior).
¿Acabas de cambiarte a una Mac? Obtenga nuestro libro electrónico – La guía definitiva de OS X Yosemite para principiantes de Mac. Es el libro electrónico perfecto para las personas que quieren familiarizarse con una Mac y cómo aprovecharla al máximo.
Última actualización el 03 febrero, 2022
El artículo anterior puede contener enlaces de afiliados que ayudan a respaldar a Guiding Tech. Sin embargo, no afecta nuestra integridad editorial. El contenido sigue siendo imparcial y auténtico.



