Cómo tomar capturas de pantalla del nuevo Apple TV
Miscelánea / / February 15, 2022
Una de las grandes características nuevas del Apple TV es la capacidad de tomar una captura de pantalla. Los Apple TV anteriores no hacían mucho más que reproducir videos. Ahora, con tantas aplicaciones, es posible que desee guardar lo que aparece en la pantalla. En este momento, hay dos formas principales de hacer esto. Ambos métodos requieren un cable USB-C.
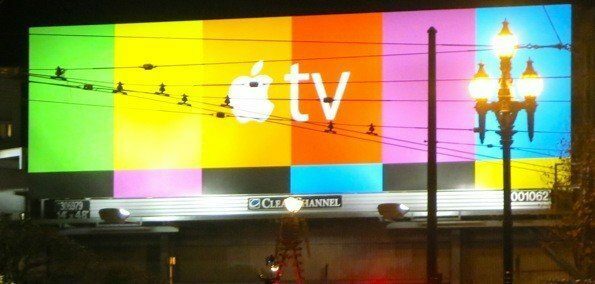
Captura de pantalla de Xcode: disponible para la mayoría de los usuarios de Mac
Incluso si no planea desarrollar software, código x es una aplicación práctica y gratuita para tener en tu Mac. Después de conectar el cable USB-C a tu Mac (mantengo el mío conectado todo el tiempo), abre Xcode. Por razones prácticas, deberá tener su televisor encendido para hacer esto. De esa manera, puede ver lo que aparecerá en su captura de pantalla.
¿Qué es un cable USB-C?: Te explicamos en detalle estos nuevos conectores aquí y un ingeniero de Google probado y revisado un montón de ellos.
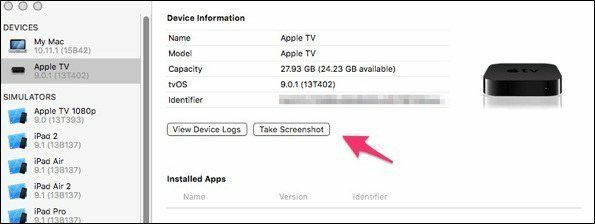
En Xcode, ve a Ventana ->Dispositivos y selecciona tu AppleTV. El atajo Mayús+comando+2 también funciona Verás el Tomar captura de pantalla botón justo debajo del identificador. La captura de pantalla aparecerá en el escritorio de su Mac como un archivo .PNG. El resultado es una captura de pantalla perfecta.

¿Quieres una ubicación diferente?: De forma predeterminada, las capturas de pantalla se muestran en el escritorio. Un práctico comando de terminal explicado aquí te permite cambiar esa ubicación (configuré mi ubicación en Dropbox).
QuickTime Player en El Capitán
Esta es una forma mucho más fácil de tomar capturas de pantalla, pero deberá ejecutar El Capitan para hacerlo. No funcionará en versiones anteriores de MacOS.
Después de conectar su cable USB-C, abra Reproductor de Quicktime. De forma predeterminada, aparece un cuadro de diálogo abierto. Puedes ignorar eso. Desde el Archivo menú, seleccione Grabación de nueva película. Busque el círculo rojo que actúa como botón de grabación. Al lado de ese botón hay una flecha hacia abajo. Bajo Cámara, seleccione Apple TV. Ahora lo que aparece en tu AppleTV se refleja en tu Mac.
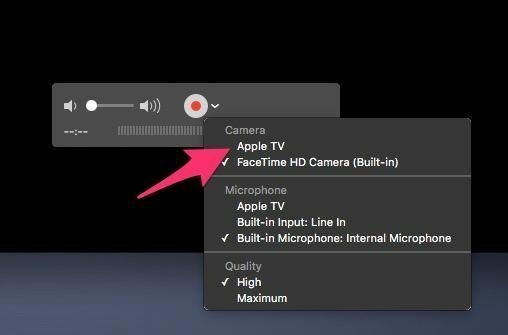
No hay una opción de captura de pantalla directa aquí. En su lugar, puede usar su utilidad de captura de pantalla favorita. I usar Skitch. Todas las Mac tienen la capacidad de tomar una captura de pantalla con la combinación de teclas. En el Aplicaciones->Utilidades carpeta, encontrará la Tomar utilidad. Esa es otra opción para tomar capturas de pantalla de lo que ve en Quicktime Player.
En este ejemplo, dejo que el Grabación de películas aparece la barra de título, pero podría haberla ocultado.
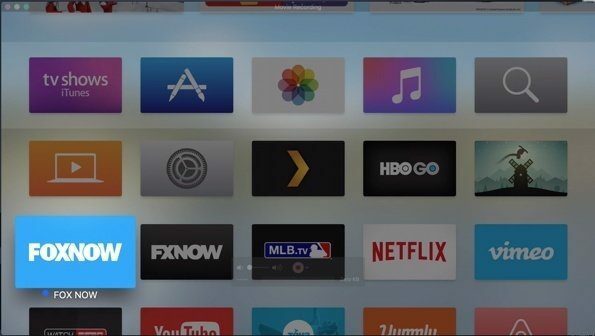
No necesita comenzar a grabar para que esta opción funcione. La pantalla de tu Apple TV se reflejará en Quicktime Player. Si lo desea, puede crear un video de lo que se está reproduciendo en su AppleTV. Haga clic en el círculo rojo para comenzar a grabar. Cuando hayas terminado, haz clic en el cuadrado gris.
¡Esta opción es genial cuando quieres crear un tutorial! Sin embargo, algunos contenidos podrían estar restringidos debido a la protección contra copias. Me gusta más para las capturas de pantalla porque puedo extraer muchos clips de una sesión. Incluso puedes crear un gif animado de la película.
¿Necesita ayuda con Quicktime Player?: Tenemos una guía para algunos buenos consejos y trucos para facilitar la edición.
Las capturas de pantalla son excelentes para solucionar problemas con el soporte técnico. Los programadores ingeniosos pueden encontrar algunas formas más fáciles de hacer esto, pero hasta ese momento, estas opciones lo tienen cubierto.
Última actualización el 03 febrero, 2022
El artículo anterior puede contener enlaces de afiliados que ayudan a respaldar a Guiding Tech. Sin embargo, no afecta nuestra integridad editorial. El contenido sigue siendo imparcial y auténtico.

Escrito por
Me apasiona ayudar a las personas a hacer que la tecnología funcione. Como trabajo diario, tengo un negocio de reparación de computadoras en Lawrence, Kansas. Basándome en mi experiencia de soporte, me enfoco en la tecnología práctica desde la perspectiva del usuario. Lo disfruto todo: Android, Chrome OS, iOS, MacOS, Windows y todo lo demás.



