3 cosas que no sabías que Quick Look de Mac puede hacer
Miscelánea / / February 15, 2022
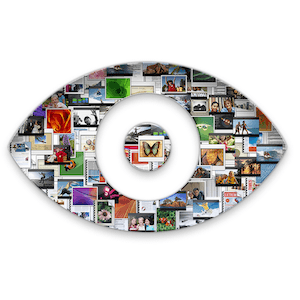
Uno de los aspectos diferenciadores del Mac es que ofrece una
serie de características
eso hace que sea más fácil de usar. Esto se aplica especialmente a los usuarios no técnicos, con varias funciones de OS X (el sistema operativo de Mac) que facilitan la realización de tareas que, de lo contrario, requerirían muchos más pasos.
Una de estas características simples pero extremadamente útiles de la Mac es Vistazo rápido, una característica de vista previa introducida con Leopard (Mac OS 10.5) que, como su nombre indica, le permite previsualizar archivos simplemente presionando la barra espaciadora en su teclado. Ahora, con la última versión de OS X (Mountain Lion), Quick Look ha pasado de ser una mera ayuda de visualización a una herramienta aún más conveniente y poderosa.
Aquí hay algunas cosas que puede hacer con Quick Look que quizás no conozca.
1. Funciona en todas partes
La mayoría de los usuarios que conocen Quick Look tienden a usarlo solo en las ventanas del Finder. Haces clic en la miniatura de un documento, presionas la barra espaciadora y listo. Sin embargo, Quick Look también funciona en otras ubicaciones no tan obvias, como:
Correo:
¿Alguna vez has tenido un adjunto de correo electrónico y quería saber de qué se trataba antes de decidir qué hacer con él? Bueno, ahora puedes. Solo selecciónalo, presiona la barra espaciadora y podrás mirarlo sin salir de tu bandeja de entrada.
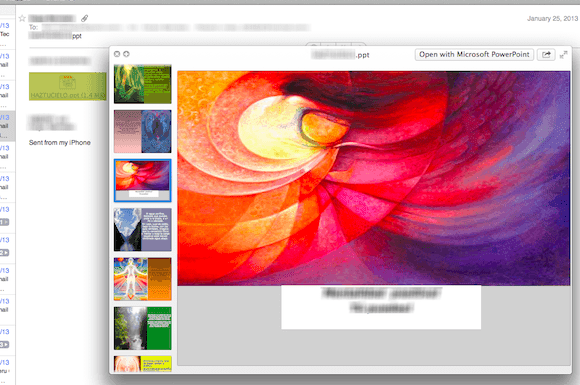
Destacar
Un gran ejemplo de cómo Quick Look funciona en casi todas partes en tu Mac. Cuando busca un archivo usando el propio Apple Destacar, ya no es necesario adivinar de qué se tratan los archivos enumerados. Simplemente coloque el cursor sobre cualquier archivo y Quick Look mostrará inmediatamente una vista previa del archivo (que también puede desplazarse) mientras que al mismo tiempo le muestra dónde está almacenado en la parte inferior de la vista previa ventana.
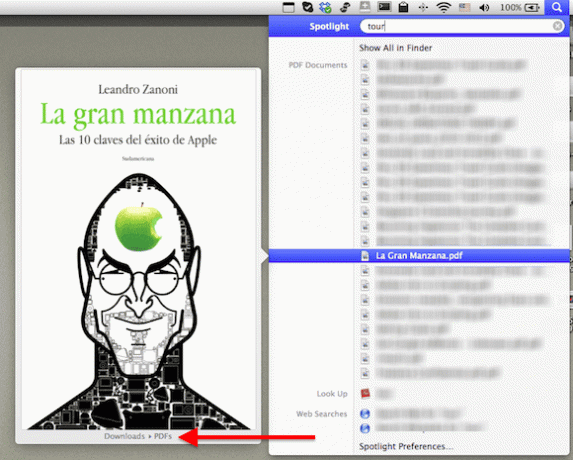
Control de misión
Si tiene una pantalla ocupada llena de ventanas abiertas, la activación de Mission Control las revelará todas, pero cada una será demasiado pequeña. Sin embargo, si pasa el cursor sobre una aplicación o ventana en particular y luego presiona la barra espaciadora, la aplicación/ventana elegida aparecerá en primer plano.
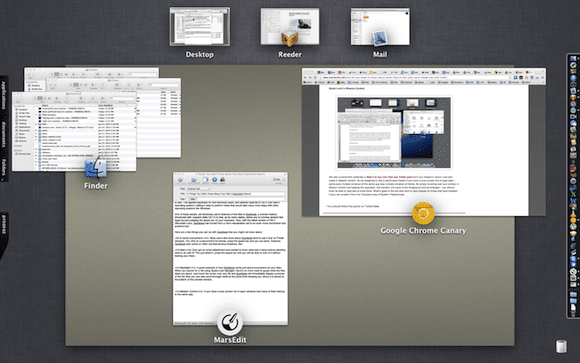

2. Admite vistas previas web
Para empezar, Quick Look ya admitía una amplia variedad de formatos de archivo que han ido aumentando con cada iteración. Sin embargo, comenzando con Lion, Quick Look obtuvo capacidades de WebKit, que ahora también le permite obtener una vista previa de los sitios web.
Esta característica realmente brilla en Mail. Cada vez que encuentre un enlace mientras lee un mensaje, simplemente pase el cursor sobre él y luego haga clic en la flecha hacia abajo al final de dicho enlace.

Cuando lo haga, aparecerá una vista previa del sitio web directamente en su mensaje.
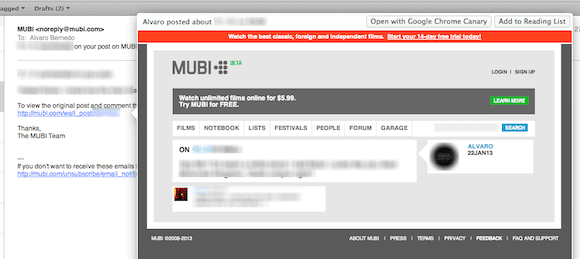
3. Admite muchos tipos de archivos
Si bien los tipos de archivos admitidos por Quick Look son muchos, pocas personas se aventuran a probar cuán amplia es su selección. Por ejemplo, intente buscar un contacto a través de Spotlight, desplace el cursor sobre cualquiera de los resultados y verá que toda la información de la tarjeta de contacto aparece de inmediato.

Del mismo modo, si desea buscar el significado de una palabra, simplemente escriba Spotlight y luego coloque el cursor sobre su Entrada de diccionario para ver su definición sin necesidad de abrir la aplicación Diccionario en absoluto.

Y ahí tienes Use Quick Look tanto como pueda y pruébelo con varios tipos de archivos, se sorprenderá de cuánto puede cubrir esta función simple.
Última actualización el 03 febrero, 2022
El artículo anterior puede contener enlaces de afiliados que ayudan a respaldar a Guiding Tech. Sin embargo, no afecta nuestra integridad editorial. El contenido sigue siendo imparcial y auténtico.
SABÍAS
El 30 de agosto de 1998, apareció el primer Doodle de Google.



