[SOLUCIONADO] Windows 10 se congela aleatoriamente
Miscelánea / / November 28, 2021
Reparar Windows 10 se congela aleatoriamente: Si ha actualizado recientemente a Windows 10 desde una versión anterior del sistema operativo Microsft, es posible que experimente que Windows 10 se congele al azar sin ninguna carga en la PC. Esto sucederá con frecuencia y no tendrá otra opción para forzar el apagado de su sistema. El problema se produce debido a la incompatibilidad entre el hardware y los controladores, ya que fueron diseñados para trabajar en su versión anterior de Windows y después de actualizar a Windows 10 los controladores se convierten incompatible.
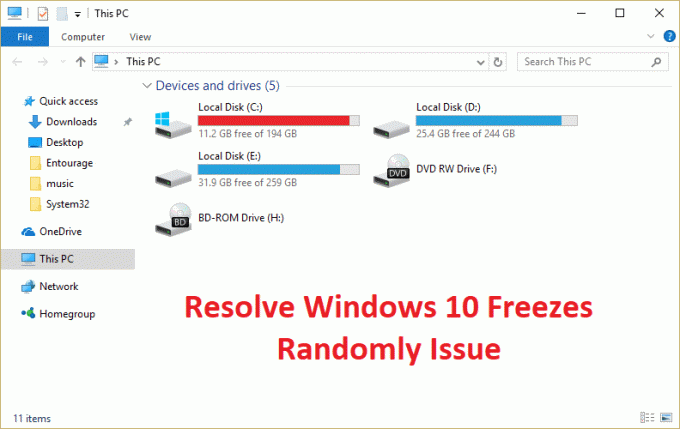
El problema de congelación o bloqueo ocurre principalmente porque los controladores de la tarjeta gráfica son incompatibles con Windows 10. Bueno, hay otros problemas que pueden causar este error y no se limitan a los controladores de la tarjeta gráfica. Depende principalmente de la configuración del sistema de los usuarios por qué ve este error. A veces, el software de terceros también puede causar este problema, ya que no son compatibles con Windows 10. De todos modos, sin perder tiempo, veamos cómo solucionar el problema de Windows 10 Freezes Randomly con la guía de solución de problemas que se enumera a continuación.
Nota: Asegúrese de desconectar todas las extensiones USB o los dispositivos conectados a su PC y nuevamente verifique si el problema está resuelto o no.
Contenido
- [SOLUCIONADO] Windows 10 se congela aleatoriamente
- Método 1: actualice los controladores de la tarjeta gráfica
- Método 2: Ejecute el comando de reinicio de Netsh Winsock
- Método 3: ejecutar el diagnóstico de memoria de Windows
- Método 4: Ejecute Memtest86 +
- Método 5: realizar un inicio limpio
- Método 6: aumentar la memoria virtual
- Método 7: deshabilitar el inicio rápido
- Método 8: ejecutar SFC y CHDKSK
- Método 9: desactivar los servicios de ubicación
- Método 10: deshabilitar la hibernación del disco duro
- Método 11: deshabilitar la administración de energía del estado del enlace
- Método 12: deshabilitar la extensión de Shell
- Método 13: ejecutar DISM (administración y mantenimiento de imágenes de implementación)
- Método 14: Actualizar BIOS (sistema básico de entrada / salida)
- Método 15: Ejecute CCleaner y Malwarebytes
- Método 16: deshabilite su tarjeta gráfica dedicada
- Método 17: actualice sus controladores de red
- Método 18: reparar instalar Windows 10
[SOLUCIONADO] Windows 10 se congela aleatoriamente
Asegurate que crear un punto de restauración por si acaso algo sale mal.
Método 1: actualice los controladores de la tarjeta gráfica
1.Presione la tecla de Windows + R y luego escriba “devmgmt.msc”(Sin comillas) y presione enter para abrir el Administrador de dispositivos.

2.A continuación, expanda Adaptadores de pantalla y haga clic derecho en su tarjeta gráfica Nvidia y seleccione "Actualice el software del controlador.“

3.Seleccione "Busque automáticamente el software del controlador actualizado”Y dejar que termine el proceso.

4.Si el paso anterior pudo solucionar su problema, entonces muy bien, si no, continúe.
5.Vuelva a seleccionar "Actualizar el software del controlador"Pero esta vez en la siguiente pantalla seleccione"Busque en mi computadora el software del controlador.“

6.Ahora seleccione "Permítame elegir de una lista de controladores de dispositivo en mi computadora.”

7.Finalmente, seleccione el controlador compatible de la lista para su Tarjeta gráfica Nvidia y haga clic en Siguiente.
9.Deje que finalice el proceso anterior y reinicie su PC para guardar los cambios. Después de actualizar la tarjeta gráfica, es posible que pueda Arreglar Windows 10 se congela al azar problema, si no, continúe.
10.En primer lugar, debe saber qué hardware gráfico tiene, es decir, qué tarjeta gráfica Nvidia tiene, no se preocupe si no la conoce, ya que se puede encontrar fácilmente.
11. Presione la tecla de Windows + R y en el cuadro de diálogo escriba "dxdiag" y presione enter.

12.Después de eso, busque la pestaña de visualización (habrá dos pestañas de visualización, una para el integrado tarjeta gráfica y otra será de Nvidia) haga clic en la pestaña de visualización y descubra su gráfico tarjeta.

13.Ahora ve al controlador de Nvidia descargar sitio web e ingrese los detalles del producto que acabamos de descubrir.
14.Busque sus controladores después de ingresar la información, haga clic en Aceptar y descargue los controladores.

15.Después de una descarga exitosa, instale el controlador y habrá actualizado correctamente sus controladores Nvidia.
Método 2: Ejecute el comando de reinicio de Netsh Winsock
1.Presione la tecla de Windows + X y luego seleccione Símbolo del sistema (administrador).

2. Escriba el siguiente comando en cmd y presione Enter después de cada uno:
reinicio de netsh winsock
netsh int ip reset reset.log hit

3. Recibirás un mensaje "Restablezca correctamente el catálogo de Winsock.“
4.Reinicie su PC y esto Reparar Windows 10 se congela aleatoriamente.
Método 3: ejecutar el diagnóstico de memoria de Windows
1. Escriba memoria en la barra de búsqueda de Windows y seleccione "Diagnóstico de memoria de Windows.“
2.En el conjunto de opciones que se muestran, seleccione “Reinicie ahora y compruebe si hay problemas.“

3.Después de lo cual Windows se reiniciará para verificar posibles errores de RAM y, con suerte, mostrará las posibles razones como por qué Windows 10 se congela aleatoriamente.
4. Reinicie su PC para guardar los cambios.
Método 4: Ejecute Memtest86 +
Ahora ejecute Memtest86 +, que es un software de terceros, pero elimina todas las posibles excepciones de errores de memoria, ya que se ejecuta fuera del entorno de Windows.
Nota: Antes de comenzar, asegúrese de tener acceso a otra computadora, ya que deberá descargar y grabar el software en el disco o unidad flash USB. Es mejor dejar la computadora durante la noche cuando se ejecuta Memtest, ya que seguramente llevará algún tiempo.
1.Conecte una unidad flash USB a su sistema.
2.Descargar e instalar Ventanas Memtest86 Autoinstalador para llave USB.
3. Haga clic con el botón derecho en el archivo de imagen que acaba de descargar y seleccione "Extraer aqui" opción.
4.Una vez extraído, abra la carpeta y ejecute el Instalador USB Memtest86 +.
5. Elija su unidad USB conectada para grabar el software MemTest86 (esto formateará su unidad USB).

6.Una vez finalizado el proceso anterior, inserte el USB en la PC en la que Windows 10 no usa RAM completa.
7. Reinicie su PC y asegúrese de que esté seleccionado el inicio desde la unidad flash USB.
8.Memtest86 comenzará a probar la corrupción de la memoria en su sistema.

9. Si ha pasado todas las pruebas, puede estar seguro de que su memoria funciona correctamente.
10.Si algunos de los pasos no se realizaron correctamente, Memtest86 encontrará la corrupción de la memoria, lo que significa Windows 10 se congela aleatoriamente debido a mala memoria / corrupta.
11.Para Arreglar Windows 10 se congela aleatoriamente problema, deberá reemplazar su RAM si se encuentran sectores de memoria defectuosos.
Método 5: realizar un inicio limpio
A veces, el software de terceros puede entrar en conflicto con el sistema y, por lo tanto, es posible que el sistema no se apague por completo. En orden Arreglar Windows 10 se congela aleatoriamente problema, necesitas realizar un arranque limpio en su PC y diagnostique el problema paso a paso.

Método 6: aumentar la memoria virtual
1.Presione Windows Key + R y escriba sysdm.cpl en el cuadro de diálogo Ejecutar y haga clic en Aceptar para abrir Propiedades del sistema.

2.En el Propiedades del sistema ventana, cambie a la Lengüeta avanzada Y debajo Rendimiento, haga clic en Ajustes opción.

3.A continuación, en el Opciones de desempeño ventana, cambie a la Lengüeta avanzada y haga clic en Cambio en Memoria virtual.

4.Finalmente, en el Memoria virtual ventana que se muestra a continuación, desmarque la casilla "Administre automáticamente el tamaño del archivo de paginación para todas las unidades" opción. Luego resalte la unidad de su sistema en Tamaño de archivo de paginación para cada tipo de encabezado y para la opción Tamaño personalizado, configure los valores adecuados para los campos: Tamaño inicial (MB) y Tamaño máximo (MB). Es muy recomendable evitar seleccionar Sin archivo de paginación opción aquí.

5.Seleccione el botón de radio que dice Tamaño personalizado y establezca el tamaño inicial en 1500 hasta 3000 y máximo a al menos 5000 (Ambos dependen del tamaño de su disco duro).
6. Ahora, si ha aumentado el tamaño, no es obligatorio reiniciar. Pero si ha reducido el tamaño del archivo de paginación, debe reiniciar para que los cambios sean efectivos.
Método 7: deshabilitar el inicio rápido
1.Presione la tecla de Windows + R y luego escriba “powercfg.cpl”Y presione enter para abrir Opciones de energía.

2.Haga clic en Elige lo que hacen los botones de encendido en la columna superior izquierda.

3.A continuación, haga clic en Cambiar la configuración que actualmente no está disponible.
4.Desmarque Activar inicio rápido en Configuración de apagado.

5.Ahora haga clic en Guardar cambios y reiniciar su PC.
Método 8: ejecutar SFC y CHDKSK
1.Presione la tecla de Windows + X y luego haga clic en Símbolo del sistema (administrador).

2.Ahora escriba lo siguiente en el cmd y presione enter:
Sfc / scannow. sfc / scannow / offbootdir = c: \ / offwindir = c: \ windows (si lo anterior falla, intente este)

3.Espere a que finalice el proceso anterior y, una vez hecho, reinicie su PC.
4.A continuación, ejecute CHKDSK desde aquí Reparar errores del sistema de archivos con la utilidad Comprobar disco (CHKDSK).
5.Deje que el proceso anterior se complete y reinicie nuevamente su PC para guardar los cambios.
Método 9: desactivar los servicios de ubicación
1.Presione la tecla de Windows + I para abrir Configuración y luego haga clic en Intimidad.

2.Ahora, en el menú de la izquierda, seleccione Ubicación y luego desactivar o desactivar el servicio de ubicación.
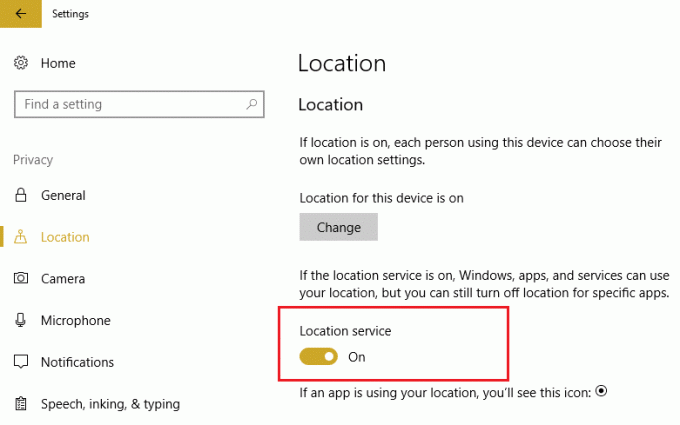
3.Reinicie su PC para guardar los cambios y esto Soluciona el problema de congelamientos aleatorios de Windows 10.
Método 10: deshabilitar la hibernación del disco duro
1.Haga clic derecho en Icono de energía en la bandeja del sistema y seleccione Opciones de poder.

2.Haga clic en Cambiar la configuración del plan junto a su plan de energía elegido.

3.Ahora haga clic en Cambie la configuración avanzada de energía.

4.Expanda el disco duro y luego expanda Apague el disco duro después.
5.Ahora edite la configuración de Con batería y enchufado.

6.Escriba Nunca y presione Enter para las dos configuraciones anteriores.
7. Reinicie su PC para guardar los cambios.
Método 11: deshabilitar la administración de energía del estado del enlace
1.Presione la tecla de Windows + R y luego escriba “powercfg.cpl”Y presione enter para abrir Opciones de energía.

2.Haga clic en Cambiar la configuración del plan junto a su plan de energía elegido.

3.Ahora haga clic en Cambie la configuración avanzada de energía.

4.Expanda PCI Express y luego expanda Administración de energía del estado del enlace.
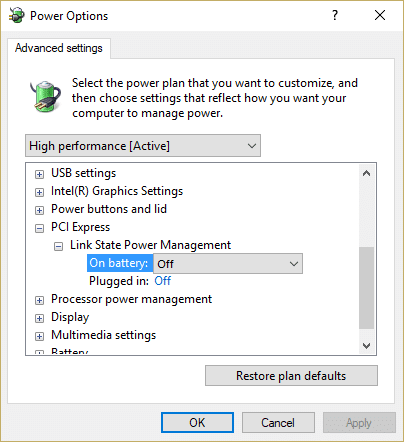
5.En el menú desplegable, seleccione APAGADO para los ajustes de alimentación con batería y enchufado.
6.Reinicie su PC para guardar los cambios y ver si puede reparar Windows 10 se congela al azar.
Método 12: deshabilitar la extensión de Shell
Cuando instala un programa o aplicación en Windows, agrega un elemento en el menú contextual del botón derecho. Los elementos se denominan extensiones de shell, ahora, si agrega algo que podría entrar en conflicto con Windows, esto ciertamente podría causar el problema de Windows 10 se congela aleatoriamente. Como la extensión Shell es parte del Explorador de Windows, cualquier programa corrupto podría causar fácilmente este problema.
1.Ahora para verificar cuáles de estos programas están causando el bloqueo, debe descargar un software de terceros llamado
ShellExView.
2.Haga doble clic en la aplicación. ShellExView.exe en el archivo zip para ejecutarlo. Espere unos segundos, ya que cuando se inicia por primera vez, se necesita algo de tiempo para recopilar información sobre las extensiones de shell.
3.Ahora haga clic en Opciones y luego haga clic en Ocultar todas las extensiones de Microsoft.

4.Ahora presione Ctrl + A para seleccionarlos todos y presione el botón rojo en la esquina superior izquierda.

5.Si pide confirmación seleccione Sí.

6.Si el problema se resuelve, hay un problema con una de las extensiones de shell, pero hay que averiguarlo. cuál necesita para encenderlos uno por uno seleccionándolos y presionando el botón verde en la parte superior Derecha. Si después de habilitar una extensión de shell en particular, Windows 10 se congela aleatoriamente, entonces debe deshabilitar esa extensión en particular o mejor si puede eliminarla de su sistema.
Método 13: Ejecute DISM (Administración y mantenimiento de imágenes de implementación)
1.Presione la tecla de Windows + X y seleccione Símbolo del sistema (Administrador).

2. Escriba el siguiente comando en cmd y presione enter después de cada uno:
a) Dism / Online / Cleanup-Image / CheckHealth. b) Dism / Online / Cleanup-Image / ScanHealth. c) Dism / Online / Cleanup-Image / RestoreHealth

3.Deje que se ejecute el comando DISM y espere a que finalice.
4. Si el comando anterior no funciona, intente lo siguiente:
Dism / Imagen: C: \ offline / Cleanup-Image / RestoreHealth / Fuente: c: \ test \ mount \ windows. Dism / Online / Cleanup-Image / RestoreHealth / Fuente: c: \ test \ mount \ windows / LimitAccess
Nota: Reemplace C: \ RepairSource \ Windows con la ubicación de su fuente de reparación (Instalación de Windows o Disco de recuperación).
5. Reinicie su PC para guardar los cambios.
Método 14: Actualizar BIOS (sistema básico de entrada / salida)
Realizar la actualización del BIOS es una tarea crítica y si algo sale mal puede dañar seriamente su sistema, por lo tanto, se recomienda una supervisión experta.
1.El primer paso es identificar la versión de su BIOS, para hacerlo presione Tecla de Windows + R luego escribe "msinfo32”(Sin comillas) y presione Intro para abrir Información del sistema.

2.Una vez Información del sistema Se abre la ventana, busque la Versión / Fecha del BIOS y luego anote el fabricante y la versión del BIOS.

3. A continuación, vaya al sitio web de su fabricante, por ejemplo, en mi caso, es Dell, así que iré a Sitio web de Dell y luego ingresaré el número de serie de mi computadora o haré clic en la opción de detección automática.
4. Ahora, de la lista de controladores que se muestra, haré clic en BIOS y descargaré la actualización recomendada.
Nota: No apague su computadora ni se desconecte de la fuente de alimentación mientras actualiza el BIOS o puede dañar su computadora. Durante la actualización, su computadora se reiniciará y verá brevemente una pantalla negra.
Una vez descargado el archivo, simplemente haga doble clic en el archivo Exe para ejecutarlo.
6.Finalmente, ha actualizado su BIOS y esto también puede Soluciona el problema de congelamientos aleatorios de Windows 10.
Método 15: Ejecute CCleaner y Malwarebytes
1.Descargar e instalar CCleaner & Malwarebytes.
2.Ejecutar Malwarebytes y deje que escanee su sistema en busca de archivos dañinos.
3. Si se encuentra malware, lo eliminará automáticamente.
4.Ahora corre CCleaner y en la sección "Limpiador", en la pestaña de Windows, sugerimos marcar las siguientes selecciones para limpiar:

5.Una vez que se haya asegurado de que los puntos correctos estén marcados, simplemente haga clic en Ejecutar más limpio, y dejar que CCleaner siga su curso.
6.Para limpiar aún más su sistema, seleccione la pestaña Registro y asegúrese de que se marque lo siguiente:

7.Seleccione Escanear en busca de problemas y permita que CCleaner escanee, luego haga clic en Arregla los problemas seleccionados.
8.Cuando CCleaner pregunta "¿Quiere hacer una copia de seguridad de los cambios en el registro?”Seleccione Sí.
Una vez que se haya completado la copia de seguridad, seleccione Reparar todos los problemas seleccionados.
10.Reinicie su PC para guardar los cambios y esto Arreglar Windows 10 se congela aleatoriamente problemaSi no es así, continúe con el siguiente método.
Método 16: deshabilite su tarjeta gráfica dedicada
1.Presione la tecla de Windows + R y luego escriba “devmgmt.msc”(Sin comillas) y presione enter para abrir el Administrador de dispositivos.

2.A continuación, expanda Adaptadores de pantalla y haga clic derecho en su tarjeta gráfica Nvidia y seleccione Desactivar.
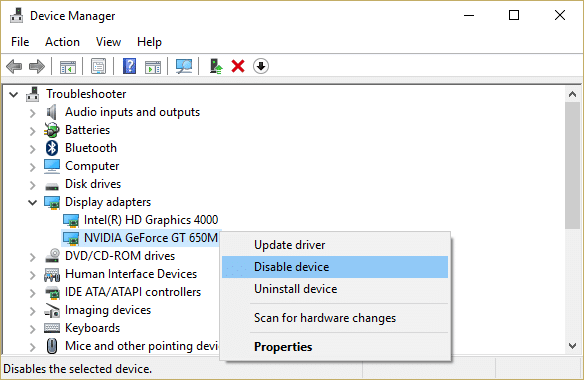
3. Reinicie su PC para guardar los cambios.
Método 17: actualice sus controladores de red
1.Presione la tecla de Windows + R y escriba "devmgmt.msc"En el cuadro de diálogo Ejecutar para abrir administrador de dispositivos.

2.Expandir Adaptadores de red, luego haga clic derecho en su Controlador de Wi-Fi (por ejemplo Broadcom o Intel) y seleccione Actualice el software del controlador.

3. En Windows Update Driver Software, seleccione “Busque en mi computadora el software del controlador.“

4.Ahora seleccione "Permítanme elegir de una lista de controladores de dispositivos en mi computadora.“

5.Intenta actualice los controladores de las versiones enumeradas.
6.Si lo anterior no funcionó, vaya a sitio web de los fabricantes para actualizar controladores: https://downloadcenter.intel.com/

7.Instale el controlador más reciente del sitio web del fabricante y reinicie su PC.
Al reinstalar el adaptador de red, puede Soluciona el problema de congelamientos aleatorios de Windows 10.
Método 18: reparar instalar Windows 10
Este método es el último recurso porque si nada funciona, entonces este método seguramente reparará todos los problemas con su PC y solucionará el problema de Windows 10 congela al azar. Repair Install solo usa una actualización en el lugar para reparar problemas con el sistema sin eliminar los datos del usuario presentes en el sistema. Así que sigue este artículo para ver Cómo reparar Instale Windows 10 fácilmente.
Recomendado para ti:
- Reparar el código de error de actualización de Windows 0x80072efe
- Corregir DPC_WATCHDOG_VIOLATION Error 0x00000133
- Cómo reparar el código de error 0x803F8001 de la tienda de Windows
- Solución Hubo un problema al restablecer el error de su PC
Eso es todo lo que tienes con éxito [SOLUCIONADO] Windows 10 se congela aleatoriamente pero si aún tiene alguna pregunta con respecto a esta publicación, no dude en hacerla en la sección de comentarios.
![[SOLUCIONADO] Windows 10 se congela aleatoriamente](/uploads/acceptor/source/69/a2e9bb1969514e868d156e4f6e558a8d__1_.png)


