Cambiar el tiempo de verificación automática para enviar recibir correos en Outlook
Miscelánea / / February 15, 2022

¿Con qué frecuencia inicia sesión en su cuenta de correo electrónico y comprueba si hay nuevos correos electrónicos? Para mí es como cada 5 minutos (bien, definitivamente planeo ir y comprar el libro 'La guía para la vida del adicto al correo electrónico' después de que termine con esta publicación). Y, dado que uso MS Outlook como mi cliente de correo electrónico de escritorio, lo configuré para que se sincronice con mis cuentas automáticamente cada 5 minutos.
Por defecto, la herramienta está configurada para enviar y recibir correos electrónicos cada 30 minutos. Si no lo prefieres así, sigue leyendo y aprende a cambiar la configuración.
Consejo genial: ¿Eres usuario de Windows Phone 8? Aprender como configurar y administrar la sincronización de correo electrónico en su dispositivo.
Pasos para cambiar el intervalo de tiempo de envío y recepción en MS Outlook
Vamos a utilizar MS Outlook 2013 para la demostración en este tutorial. Los pasos son más o menos los mismos en todas las versiones anteriores.
Paso 1: Navegue a la vista de backstage haciendo clic en Archivo.
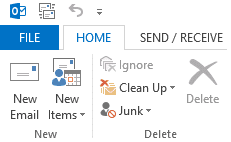
Paso 2: En el panel izquierdo de la vista entre bastidores, haga clic en Opciones. Eso abrirá la Opciones de Outlook ventana modal.
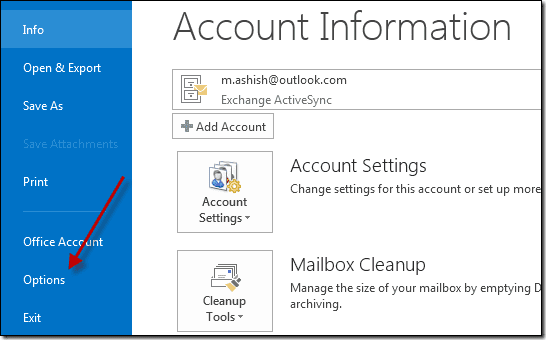
Paso 3: Verá un menú alineado a la izquierda. Haga clic en Avanzado.
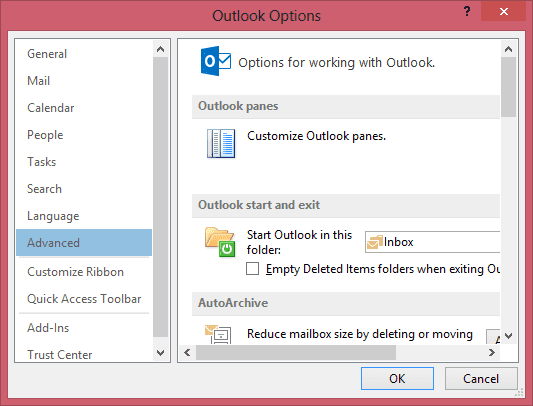
Etapa 4: Desplácese hacia abajo, hasta que vea el Enviar y recibir sección en el panel derecho de la ventana.
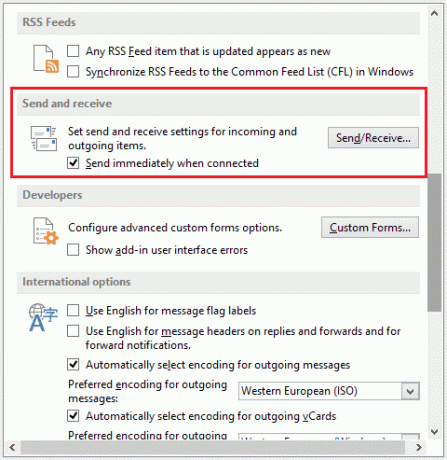
Nota: Comprobación Enviar inmediatamente cuando esté conectado significa que cuando esté conectado a Internet, la regla de intervalo de tiempo no se aplicará a los mensajes que envíe fuera de su sistema. Siempre estará activo para enviar.
Paso 5: Clickea en el Enviar recibir botón para lanzar Grupos de envío/recepción ventana. Como alternativa, puede omitir todo lo anterior y usar Ctrl+Alt+S para abrir esta ventana directamente.
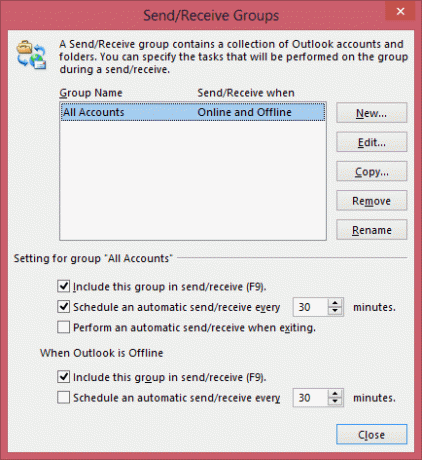
Paso 6: Seleccione el grupo para el que desea realizar el cambio. Un grupo se define por el conjunto de cuentas vinculadas a él. Toda la cuenta El grupo existe de forma predeterminada y tiene todas las cuentas en él. Puede crear sus propios grupos y elegir qué cuentas forman parte de ellos.
Lo primero, Programe un envío/recepción automático cada N minutos la casilla debe estar marcada. También tiene una versión para la configuración fuera de línea y espero que pueda entenderla.
Realice los cambios de intervalo de tiempo como mejor le parezca.
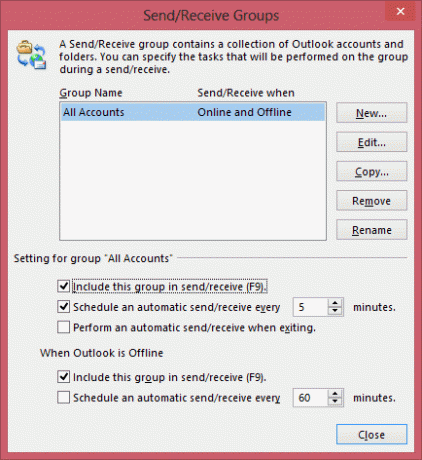
Debes haber notado que tengo Incluir este grupo en enviar/recibir (F9) comprobado. Eso significa que, en cualquier momento, simplemente puedo presionar F9 y sincronizar todas las cuentas ad-hoc (independientemente del intervalo de tiempo). Las opciones de interfaz de usuario para el mismo se muestran en la imagen a continuación.
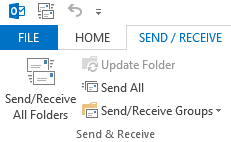
Conclusión
Si no es usuario de MS Outlook, ahora tiene una razón. Hace que el proceso de sincronización sea verdaderamente automático y también con una frecuencia definida por el usuario. Además, las notificaciones de escritorio actúan como maravillosas interrupciones para ayudarlo a estar siempre al tanto de sus correos electrónicos.
Última actualización el 02 febrero, 2022
El artículo anterior puede contener enlaces de afiliados que ayudan a respaldar a Guiding Tech. Sin embargo, no afecta nuestra integridad editorial. El contenido sigue siendo imparcial y auténtico.



