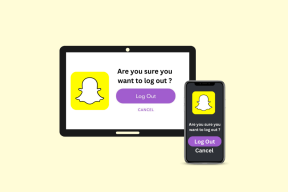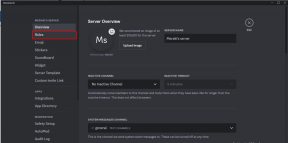8 formas de corregir el uso elevado de CPU por TiWorker.exe
Miscelánea / / November 28, 2021
Windows Module Installer Worker (TiWorker.exe) es un servicio de Windows que funciona en segundo plano para actualizar Windows a la última versión. El servicio TiWorker.exe prepara su PC para la instalación de actualizaciones y también comprueba con frecuencia si hay nuevas actualizaciones. El proceso de Tiworker.exe a veces crea un alto uso de la CPU y consume el 100% del espacio en disco, lo que provoca que Windows se congele o se retrase aleatoriamente mientras se realizan las operaciones normales en Windows. Como este proceso ya ha ocupado la mayoría de los recursos del sistema, otros programas o aplicaciones no funcionan correctamente porque no obtienen los recursos necesarios del sistema.
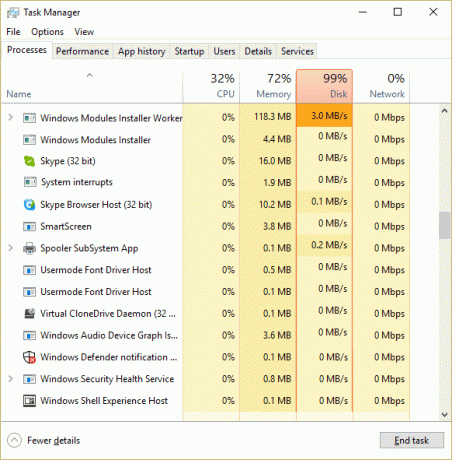
Ahora los usuarios no tienen otra opción más que reiniciar su PC para solucionar este problema, pero parece que el problema vuelve a aparecer después del reinicio. Entonces, sin perder tiempo, veamos cómo solucionar realmente el uso elevado de CPU por TiWorker.exe con la guía de solución de problemas que se enumera a continuación.
Contenido
- 8 formas de corregir el uso elevado de CPU por TiWorker.exe
- Método 1: Ejecute el solucionador de problemas del sistema y mantenimiento
- Método 2: buscar actualizaciones manualmente
- Método 3: realizar un inicio limpio
- Método 4: Ejecute CCleaner y Malwarebytes
- Método 5: cambiar el nombre de la carpeta SoftwareDistribution
- Método 6: Ejecute el Comprobador de archivos del sistema (SFC) y Compruebe el disco (CHKDSK)
- Método 7: CORREGIR errores de corrupción de Windows con la herramienta DISM
- Método 8: Disminuir la prioridad del proceso TiWorker.exe
8 formas de corregir el uso elevado de CPU por TiWorker.exe
Asegurate que crear un punto de restauración por si acaso algo sale mal.
Método 1: Ejecute el solucionador de problemas del sistema y mantenimiento
1. Presione la tecla de Windows + X y haga clic en Panel de control.

2. Busque Solucionar problemas y haga clic en Solución de problemas.

3. A continuación, haga clic en vista todo en el panel izquierdo.
4. Haga clic y ejecute el Solucionador de problemas para el mantenimiento del sistema.

5. El solucionador de problemas puede Corrija el uso elevado de CPU por TiWorker.exe en Windows 10.
Método 2: buscar actualizaciones manualmente
1. Presione la tecla de Windows + I luego seleccione Actualización y seguridad.

2. A continuación, haga clic en Buscar actualizaciones y asegúrese de instalar las actualizaciones pendientes.

3. Una vez instaladas las actualizaciones, reinicie su PC para Corrige el uso elevado de CPU por TiWorker.exe.
Método 3: realizar un inicio limpio
A veces, el software de terceros puede entrar en conflicto con el sistema y, por lo tanto, provocar un uso elevado de CPU por parte de TiWorker.exe. Para arreglar este problema, necesitas realizar un arranque limpio en su PC y diagnostique el problema paso a paso.

Método 4: Ejecute CCleaner y Malwarebytes
1. Descargar e instalar CCleaner Y Malwarebytes.
2. Ejecutar Malwarebytes y deje que escanee su sistema en busca de archivos dañinos. Si se encuentra malware, lo eliminará automáticamente.

3. Ahora ejecute CCleaner y seleccione Limpieza personalizada.
4. En Limpieza personalizada, seleccione el Pestaña de Windows y marque los valores predeterminados y haga clic en Analizar.

5. Una vez que se complete el análisis, asegúrese de estar seguro de eliminar los archivos que se eliminarán.

6. Finalmente, haga clic en el Ejecutar más limpio y deje que CCleaner siga su curso.
7. Para limpiar aún más su sistema, seleccione la pestaña Registro, y asegúrese de que se verifique lo siguiente:

8. Clickea en el Escanear en busca de problemas y permita que CCleaner escanee, luego haga clic en el Arregla los problemas seleccionados botón.

9. Cuando CCleaner pregunta "¿Quiere hacer una copia de seguridad de los cambios en el registro?” seleccione Sí.
10. Una vez que se haya completado la copia de seguridad, haga clic en el Solucionar todos los problemas seleccionados botón.
11. Reinicie su PC para guardar los cambios.
Método 5: cambiar el nombre de la carpeta SoftwareDistribution
1. Presione la tecla de Windows + X y luego seleccione Símbolo del sistema (administrador).
2. Ahora escriba los siguientes comandos para detener Windows Update Services y luego presione Enter después de cada uno:
net stop wuauserv
net stop cryptSvc
bits de parada netos
net stop msiserver

3. A continuación, escriba el siguiente comando para cambiar el nombre de la Carpeta de distribución de software y luego presione Enter:
ren C: \ Windows \ SoftwareDistribution SoftwareDistribution.old
ren C: \ Windows \ System32 \ catroot2 catroot2.old

4. Finalmente, escriba el siguiente comando para iniciar Windows Update Services y presione Enter después de cada uno:
net start wuauserv
net start cryptSvc
bits de inicio neto
net start msiserver

5. Reinicie su PC para guardar los cambios.
6. Presione la tecla de Windows + I luego seleccione Actualización y seguridad.
7. A continuación, vuelva a hacer clic Buscar actualizaciones y asegúrese de instalar las actualizaciones pendientes.
8. Una vez instaladas las actualizaciones, reinicie su PC.
Método 6: Ejecute el Comprobador de archivos del sistema (SFC) y Compruebe el disco (CHKDSK)
1. Presione la tecla de Windows + X y luego haga clic en Símbolo del sistema (administrador).

2. Ahora escriba lo siguiente en el cmd y presione enter:
Sfc / scannow. sfc / scannow / offbootdir = c: \ / offwindir = c: \ windows

3. Espere a que finalice el proceso anterior y, una vez hecho, reinicie su PC.
4. A continuación, corre CHKDSK para corregir errores del sistema de archivos.
5. Deje que el proceso anterior se complete y reinicie nuevamente su PC para guardar los cambios.
Método 7: CORREGIR errores de corrupción de Windows con la herramienta DISM
1. Presione la tecla de Windows + X y seleccione Símbolo del sistema (Administrador).

2. Escriba el siguiente comando en cmd y presione enter después de cada uno:
Dism / Online / Cleanup-Image / CheckHealth. Dism / Online / Cleanup-Image / ScanHealth. Dism / Online / Cleanup-Image / RestoreHealth

3. Deje que se ejecute el comando DISM y espere a que finalice.
4. Si el comando anterior no funciona, intente lo siguiente:
Dism / Imagen: C: \ offline / Cleanup-Image / RestoreHealth / Fuente: c: \ test \ mount \ windows. Dism / Online / Cleanup-Image / RestoreHealth / Fuente: c: \ test \ mount \ windows / LimitAccess
Nota: Reemplace C: \ RepairSource \ Windows con su fuente de reparación (Instalación de Windows o Disco de recuperación).
5. Reinicie su PC para guardar los cambios.
Método 8: Disminuir la prioridad del proceso TiWorker.exe
1. Presione Ctrl + MAYÚS + Esc al mismo tiempo para abrir Administrador de tareas.
2. Cambie a la pestaña Detalles y luego haga clic derecho en el TiWorker.exe procesar y seleccionar Establezca Prioridad> Baja.

3. Reinicie su PC para guardar los cambios.
Recomendado:
- Habilitar o deshabilitar las vistas previas de miniaturas en Windows 10
- 10 formas de solucionar un error de lectura de disco
- Reparar un disco que no es del sistema o un mensaje de error de disco
- Corregir el uso elevado de CPU por RuntimeBroker.exe
Eso es todo lo que tienes con éxito Corregir el uso elevado de CPU por TiWorker.exe pero si aún tiene alguna pregunta con respecto a esta publicación, no dude en hacerla en la sección de comentarios.