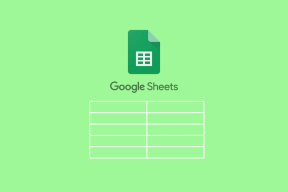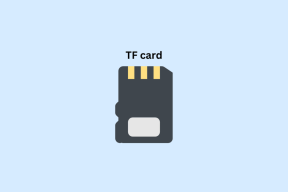Cómo habilitar el escritorio remoto o RDP en VMware
Miscelánea / / February 15, 2022

Existen varios métodos para conectarse a una máquina virtual en VMware. Puede hacerlo manualmente, a través del programa VMware Workstation, o instalar TeamViewer, iniciar sesión, o cualquier otro software de acceso remoto. Si solo necesita acceso dentro de una red local y no desea acceder a la máquina host cada vez, es muy fácil hacerlo. habilitar conexiones estándar de escritorio remoto.
La habilitación de conexiones de escritorio remoto en VMware se realiza de forma regular, a través del sistema operativo y dentro de la configuración de red de VMware. Debemos configurar el reenvío de puertos en VMware para que el programa sepa qué hacer cuando solicitamos acceso a través de escritorio remoto.
Configurar VMware para conexiones RDP (escritorio remoto)
VMware primero debe configurarse para reenviar solicitudes RDP a la dirección IP que máquina virtual esta usando.
Paso 1: Inicie el elemento de menú Máquina virtual > Configuración.
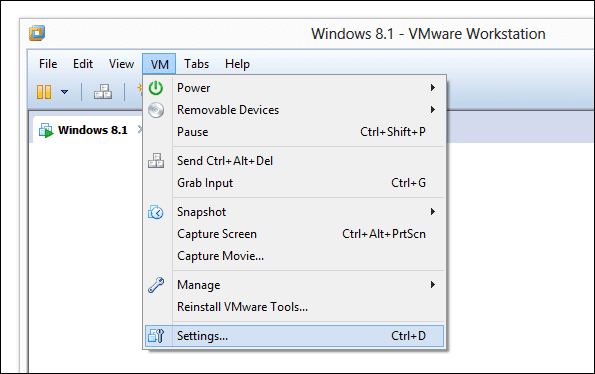
Desde el Hardware pestaña, seleccione Adaptador de red y elige NAT como el tipo de conexión.
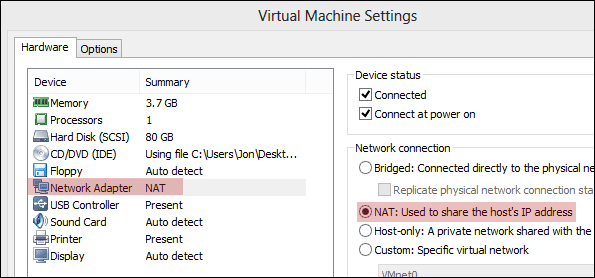
Paso 2: Busque el símbolo del sistema en el menú de inicio desde dentro de la máquina virtual. Ingresar ipconfig en el mensaje y busque un valor después de la Dirección IPv4. Registre esta dirección para su uso posterior. el nuestro es 192.168.163.133.
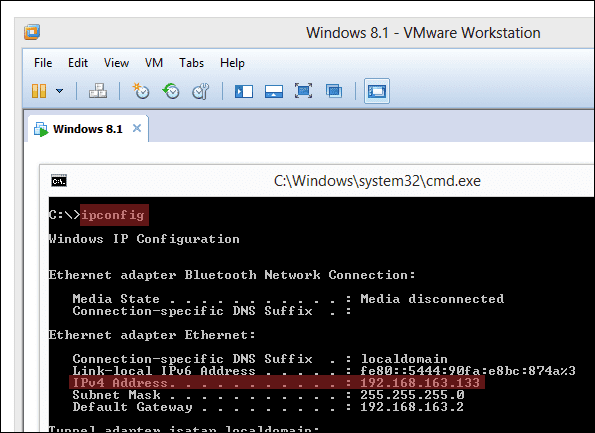
Paso 3: Ahora seleccione el elemento del menú Editar > Editor de red virtual.

Selecciona el NAT tipo de red y luego elija Configuración NAT.
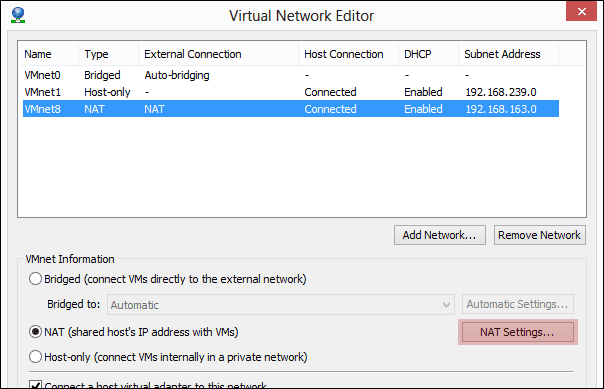
Etapa 4: Desde este nuevo mensaje, haga clic en Agregar para incluir un nuevo reenviador de puertos.
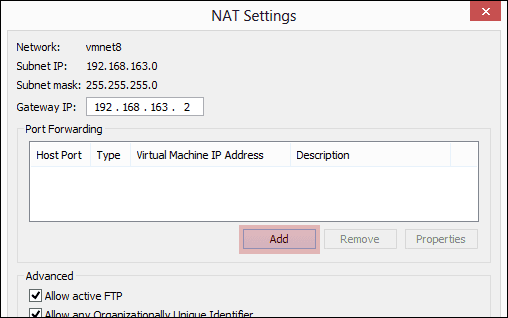
Ingrese la siguiente informacion:
Puerto host:9997
El Puerto host número es simplemente un número de puerto abierto. Si no está seguro de qué número usar, seleccione el que tenemos aquí.
Escribe: TCP
Dirección IP de la máquina virtual:Ingrese la IP que registró en el Paso 2.
Puerto de máquina virtual:3389
Este número de puerto es 3389 por defecto, pero se puede cambiar a través de una edición del registro. Si no conoce ningún cambio, seleccione el que tenemos aquí.
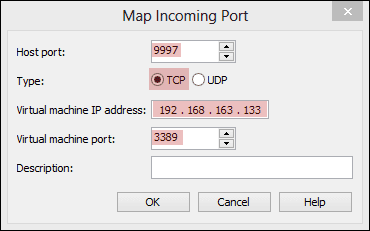
Guarde las indicaciones abiertas para que se puedan realizar los cambios de configuración.
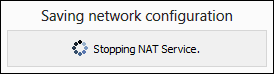
Paso 5: El paso final es habilitar conexiones RDP desde dentro del propio sistema operativo.
En Windows 8.1, busque Quién puede usar el control remoto desde el menú de inicio para restringir los resultados.
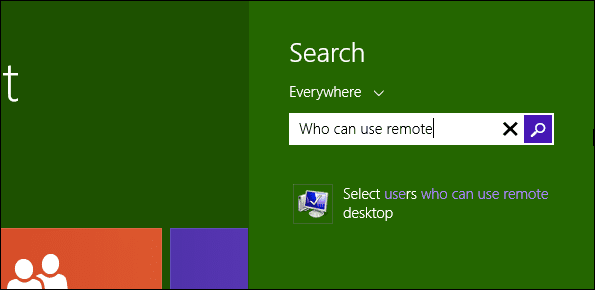
Para Windows 7, busque Escritorio remoto en el menú de inicio y seleccione Seleccione los usuarios que pueden usar el escritorio remoto.

Para Windows XP, haga clic derecho Mi computadora desde el menú de inicio y navegue hasta el Remoto ajustes.
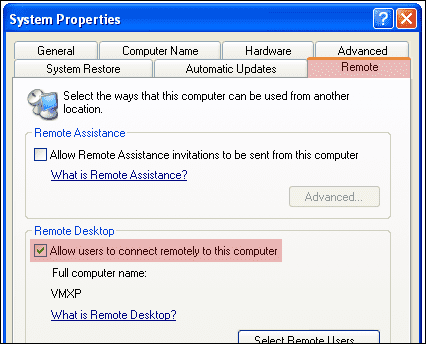
Elegir Permitir conexiones remotas a esta computadora para cualquiera de estos sistemas operativos.

Conéctese a la máquina virtual con RDP
La conexión a la VM es igual que con cualquier otra computadora. Abierto Mstsc desde el menú de inicio y escriba la dirección IP o nombre del ordenador y presiona Conectar.
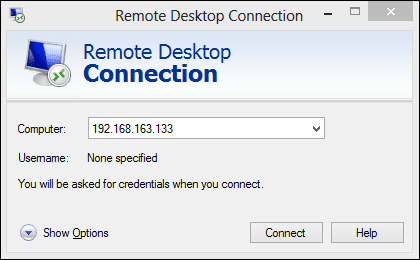
Ingrese los detalles de inicio de sesión regulares para conectarse, así:
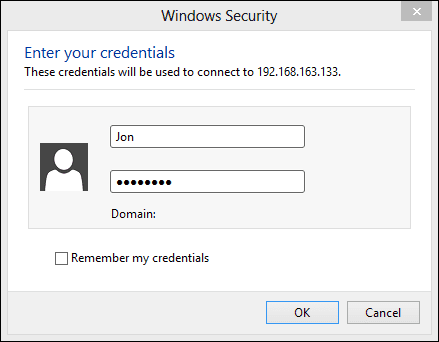
Conclusión
Es mucho más fácil conectarse a una computadora de cualquier tipo, sea virtual o no, usando Windows Remote Desktop. La pantalla no está atascada por configuraciones de menú adicionales y puede maximizar la ventana y usar la máquina como si estuviera literalmente frente a usted.
Última actualización el 02 febrero, 2022
El artículo anterior puede contener enlaces de afiliados que ayudan a respaldar a Guiding Tech. Sin embargo, no afecta nuestra integridad editorial. El contenido sigue siendo imparcial y auténtico.