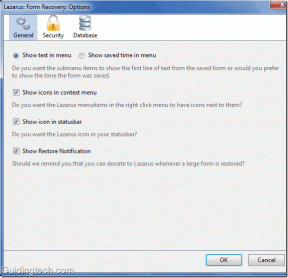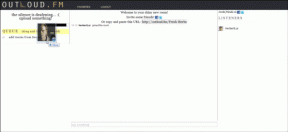Reparar Windows no pudo iniciar el servicio de cola de impresión en la computadora local
Miscelánea / / November 28, 2021
Reparar Windows no pudo iniciar el servicio de cola de impresión en la computadora local: Si no puede imprimir y recibe el mensaje de error anterior, entonces se encuentra en el lugar correcto, ya que hoy discutiremos cómo resolver este mensaje de error. El error indica claramente que no se puede iniciar el servicio de cola de impresión, entonces, ¿qué hace esta cola de impresión? Bueno, todos los trabajos relacionados con la impresión son administrados por un servicio de Windows llamado Print Spooler. La cola de impresión ayuda a su Windows a interactuar con la impresora y ordena los trabajos de impresión en su cola. Si el servicio Print Spooler no se inicia, recibirá el siguiente mensaje de error:
Windows no pudo iniciar el servicio de cola de impresión en la computadora local.
Error 1068: no se pudo iniciar el servicio de dependencia o el grupo.

El mensaje de error anterior solo se muestra cuando intenta iniciar los servicios de cola de impresión en la ventana services.msc. Por lo tanto, sin perder tiempo, veamos cómo reparar realmente que Windows no pudo iniciar el servicio de cola de impresión en un error de la computadora local con la ayuda de la guía de solución de problemas que se enumera a continuación.
Contenido
- Reparar Windows no pudo iniciar el servicio de cola de impresión en la computadora local
- Método 1: ejecutar el solucionador de problemas de la impresora
- Método 2: corrección del registro
- Método 3: iniciar los servicios de cola de impresión
- Método 4: Ejecute CCleaner y Malwarebytes
- Método 5: eliminar todos los archivos de la carpeta IMPRESORAS
- Método 6: Ejecute el Comprobador de archivos del sistema (SFC) y Compruebe el disco (CHKDSK)
- Método 7: desmarque Permitir que el servicio interactúe con el escritorio
Reparar Windows no pudo iniciar el servicio de cola de impresión en la computadora local
Asegurate que crear un punto de restauración por si acaso algo sale mal.
Método 1: ejecutar el solucionador de problemas de la impresora
1.Escriba "solución de problemas" en la barra de búsqueda de Windows y haga clic en Solución de problemas.

6.A continuación, en el panel de la ventana de la izquierda, seleccione Ver todo.
7.A continuación, en la lista Solucionar problemas de la computadora, seleccione Impresora.

8. Siga las instrucciones en pantalla y deje que se ejecute el solucionador de problemas de la impresora.
9.Reinicie su PC y es posible que pueda Reparar Windows no pudo iniciar el servicio de cola de impresión en la computadora local.
Método 2: corrección del registro
1.Presione la tecla de Windows + R y luego escriba regedit y presione Entrar para abrir el Editor del Registro.

2.Vaya a la siguiente clave de registro:
HKEY_LOCAL_MACHINE \ SYSTEM \ CurrentControlSet \ Services \ Spooler
3.Asegúrate de resaltar Spooler clave en el panel de la ventana izquierda y luego en el panel de la ventana derecha busque la cadena llamada DependOnService.

4.Haga doble clic en la cadena DependOnService y cambie su valor por eliminar HTTP parte y simplemente dejando la parte RPCSS.

5.Haga clic en Aceptar para guardar los cambios y cerrar el Editor del Registro.
6. Reinicie su PC y vea si el error se resuelve o no.
Método 3: iniciar los servicios de cola de impresión
1.Presione la tecla de Windows + R y luego escriba services.msc y presione Enter.

2.Buscar Servicio de cola de impresión en la lista y haga doble clic en él.
3.Asegúrese de que el tipo de inicio esté configurado en Automático y el servicio se está ejecutando, luego haga clic en Detener y luego nuevamente haga clic en Iniciar para reiniciar el servicio.

4. Haga clic en Aplicar seguido de Aceptar.
5.Después de eso, vuelva a intentar agregar la impresora y vea si puede Reparar Windows no pudo iniciar el servicio de cola de impresión en la computadora local.
Método 4: Ejecute CCleaner y Malwarebytes
1.Descargar e instalar CCleaner & Malwarebytes.
2.Ejecutar Malwarebytes y deje que escanee su sistema en busca de archivos dañinos.
3. Si se encuentra malware, lo eliminará automáticamente.
4.Ahora corre CCleaner y en la sección "Limpiador", en la pestaña de Windows, sugerimos marcar las siguientes selecciones para limpiar:

5.Una vez que se haya asegurado de que los puntos correctos estén marcados, simplemente haga clic en Ejecutar más limpio, y dejar que CCleaner siga su curso.
6.Para limpiar aún más su sistema, seleccione la pestaña Registro y asegúrese de que se marque lo siguiente:

7.Seleccione Escanear en busca de problemas y permita que CCleaner escanee, luego haga clic en Arregla los problemas seleccionados.
8.Cuando CCleaner pregunta "¿Quiere hacer una copia de seguridad de los cambios en el registro?”Seleccione Sí.
Una vez que se haya completado la copia de seguridad, seleccione Reparar todos los problemas seleccionados.
10. Reinicie su PC para guardar los cambios. Esto sería Reparar Windows no pudo iniciar el servicio de cola de impresión en el error de la computadora local pero si no fue así, entonces corre Adwcleaner y HitmanPro.
Método 5: eliminar todos los archivos de la carpeta IMPRESORAS
1.Presione la tecla de Windows + R y luego escriba services.msc y presione Enter.

2.Buscar Cola de impresión servicio, haga clic derecho sobre él y seleccione Parada.

Ahora, en el Explorador de archivos, navegue hasta la siguiente carpeta:
C: \ Windows \ system32 \ spool \ IMPRESORAS
Nota: le pedirá que continúe y luego haga clic en él.
4.Borrar todos los archivos en la carpeta IMPRESORAS (no la carpeta en sí) y luego cierre todo.
5.Vaya de nuevo a services.msc ventana ystart Servicio de cola de impresión.

6.Reinicie su PC y vea si puede Reparar Windows no pudo iniciar el servicio de cola de impresión en la computadora local.
Método 6: Ejecute el Comprobador de archivos del sistema (SFC) y Compruebe el disco (CHKDSK)
1.Presione la tecla de Windows + X y luego haga clic en Símbolo del sistema (Administrador).

2.Ahora escriba lo siguiente en el cmd y presione enter:
Sfc / scannow. sfc / scannow / offbootdir = c: \ / offwindir = c: \ windows

3.Espere a que finalice el proceso anterior y, una vez hecho, reinicie su PC.
4.A continuación, ejecute CHKDSK desde aquí Reparar errores del sistema de archivos con la utilidad Comprobar disco (CHKDSK).
5.Deje que el proceso anterior se complete y reinicie nuevamente su PC para guardar los cambios.
Método 7: desmarque Permitir que el servicio interactúe con el escritorio
1.Presione la tecla de Windows + R y luego escriba services.msc y presione Enter.
2.Buscar Servicio de cola de impresión en la lista, luego haga clic derecho sobre él y seleccione Propiedades.

3.Cambiar a Acceder pestaña y desmarcar “Permitir que el servicio interactúe con el escritorio.“
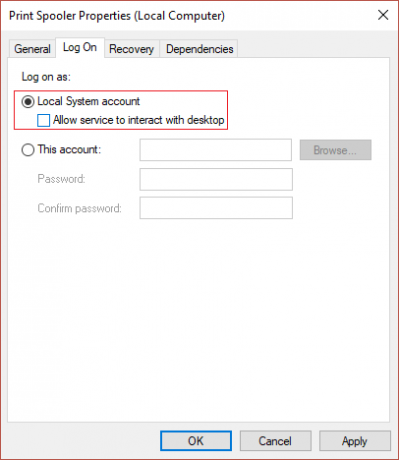
4.Haga clic en Aplicar y luego vuelva a la pestaña General y iniciar el servicio.
4.Vuelva a hacer clic en Aplicar seguido de Aceptar.
5. Reinicie su PC para guardar los cambios.
Recomendado para ti:
- Solucionar problemas de brillo después de la actualización de Windows 10 Creators
- Reparar el error de correo de Windows 10 0x80040154 o 0x80c8043e
- Cómo reparar el error de cola de impresión 0x800706b9
- Reparar Windows 10 Creator Update no se instala
Eso es todo lo que tienes con éxito Reparar Windows no pudo iniciar el servicio de cola de impresión en la computadora local pero si aún tiene alguna duda con respecto a esta publicación, no dude en hacerla en la sección de comentarios.