6 grandes flujos de trabajo automatizados para iOS para hacer su vida más fácil
Miscelánea / / February 15, 2022

Los usuarios avanzados de Apple siempre han sido fanáticos de automatización. ¿Por qué hacer algo simple una y otra vez cuando puedes dejar que la computadora se encargue de eso? Mac incluso incluye una herramienta de automatización llamada Automatizador para empezar En iOS, sin embargo, es una historia diferente. Por supuesto, tiene IFTTT para automatizar cosas, pero eso está principalmente relacionado con la web y solo obtiene dos puntos de datos, un inicio y un final.
Flujo de trabajo ($4.99) es una nueva aplicación de iOS que se ha llamado Automator para iOS y es fácil ver por qué. Le permite obtener funcionalidad a nivel del sistema y enlaces a aplicaciones y la web. Esto le permite hacer cosas geniales como tomar su última foto, subirla a la carpeta Pública en buzóny pega el enlace en tu portapapeles para que puedas compartirlo fácilmente.
Y hay mucho más que puedes hacer. Workflow tiene una "Galería" donde puede descargar flujos de trabajo preestablecidos. Este es un gran punto de partida. También puede descargar flujos de trabajo compartidos por la comunidad a través de la web. Por supuesto, el siguiente paso lógico es crear su propio flujo de trabajo. Hoy nos centraremos en algunos de los mejores flujos de trabajo que puede elegir y comenzar a usar sin ninguna personalización.
Cómo usar el flujo de trabajo
Antes de comenzar, debe conocer los conceptos básicos de la aplicación Workflow. La aplicación tiene dos secciones, Acción y flujo de trabajo. Cuando cree un nuevo flujo de trabajo, deslice una acción desde el Comportamiento pestaña a la flujo de trabajo pestaña. Cree acciones una tras otra y vincúlelas. Asigne un nombre al flujo de trabajo y se guardará.


Cómo invocar flujos de trabajo guardados e instalar otros nuevos
Hoy no hablaremos sobre la creación de flujos de trabajo en detalle. Es seguro decir que hay mucho que cubrir allí. Macstories tiene un excelente, guía detallada al hacer eso.

Estamos hablando de usar flujos de trabajo de la Galería o los creados por otros usuarios.
Los flujos de trabajo se pueden invocar desde la propia aplicación, desde la hoja Compartir en aplicaciones compatibles o como acceso directo desde la pantalla de inicio de iOS.


Para flujos de trabajo únicos, puede agregarlos a la pantalla de inicio tocando el botón Ajustes del flujo de trabajo y seleccionando Añadir a la pantalla principal. Se abrirá una página en Safari, solo elige Añadir a la pantalla principal de la hoja de acciones.
Para agregarlas como extensiones, desliza hacia abajo en la configuración y en Escribe cambiar a Extensión de acción. Para ejecutarlos, deberá habilitar Ejecutar flujo de trabajo extensión de acción.
1. Subir última foto tomada a Dropbox
Cualquiera que intente ser productivo en iOS conoce el ejercicio de compartir una captura de pantalla. Puede ser a través de correo electrónico o Dropbox. Este flujo de trabajo lo hará mucho más fácil.
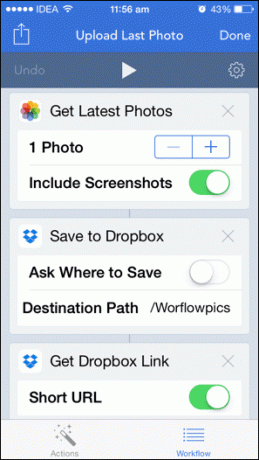

Una vez que haya conectado su cuenta de Dropbox, el Subir última foto Workflow (disponible en Galería) importará automáticamente su última foto y la cargará en su carpeta Pública. Una vez hecho esto, obtendrá un enlace en su portapapeles.
2. hacer un GIF
Mira este GIF que hice con @WorkflowHQ! pic.twitter.com/RXuhiQJ4C0
— 심야구 (@ShimYagoo) 12 de diciembre de 2014
¿Quieres hacer rápidamente un GIF de tus expresiones cambiantes o caras graciosas y enviárselo a alguien? hacer un GIF El flujo de trabajo (disponible en la Galería) de forma predeterminada le permitirá tomar tres fotos y unirlas como un GIF que puede compartir. También puede aumentar el número de clics en las fotos.
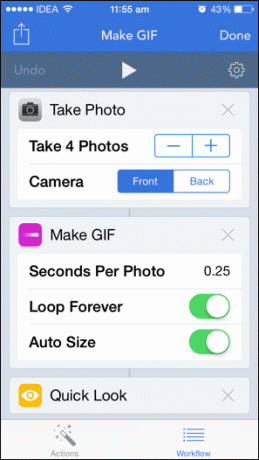
3. Comparte tu ubicación actual
Comparte ubicacion es una forma de compartir su ubicación actual con un solo clic con cualquier persona (disponible en Galería).
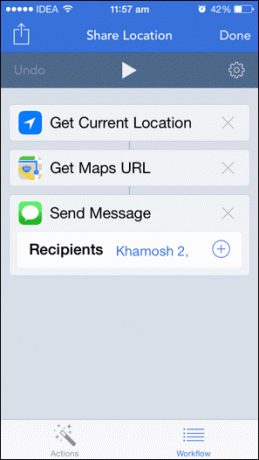
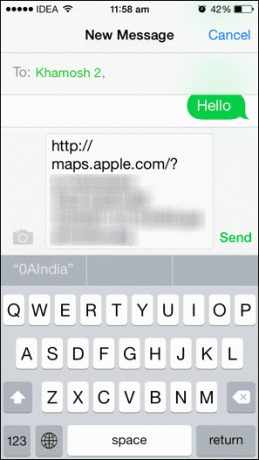
4. Tweet Canción que se está reproduciendo actualmente
Escuchando I'm One (a través de @WorkflowHQ) pic.twitter.com/as1C56HZJd
—Kamosh Pathak (@pixeldetective) 12 de diciembre de 2014
Canción del tuit El flujo de trabajo (disponible en la Galería) toma la canción actual que está reproduciendo en la aplicación Música y presenta el módulo para compartir de Twitter con el título de la canción y la carátula del álbum ya incrustados.

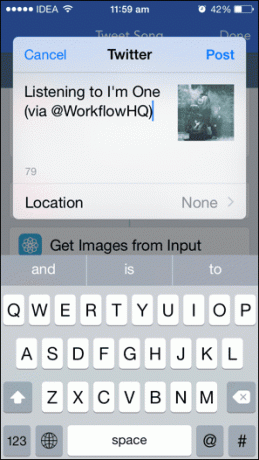
5. Obtenga un selector de archivos de iCloud Drive o Dropbox
Una de las mayores quejas que tuve sobre iCloud Drive fue que no hay una aplicación oficial para iOS. Solo puede acceder a los archivos en iCloud Drive desde las aplicaciones que lo admiten.
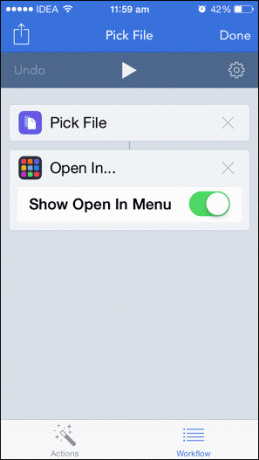

Seleccionar archivo flujo de trabajo (ábralo en un dispositivo iOS) que puede guardar en la pantalla de inicio como una aplicación que facilita mucho las cosas. Tocar el ícono de la aplicación le mostrará iCloud Drive y elegir un archivo presentará el abrir en menú.
6. Guardar una página web como PDF
Si está leyendo una página web larga que desea guardar para más adelante como es, es mejor guardarlo como PDF en lugar de enviarlo a Pocket o Instapaper.
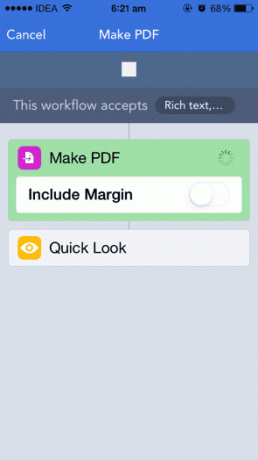
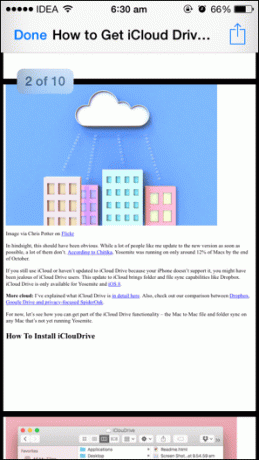
Invocar Hacer PDF Flujo de trabajo desde la barra de extensiones en Safari y la página se convertirá a PDF y se le mostrará. Esta versión del flujo de trabajo guardará automáticamente el PDF en iBooks.
Explore más flujos de trabajo
Ahora que ha descargado la aplicación, explore la Galería. Encontrarás muchas cosas interesantes como Hablar texto de la página, poste cruzado a diferentes cuentas de redes sociales, Hora estimada de llegada local y mucho más.
Y una vez que se sienta cómodo con el uso de la aplicación, cree sus propios flujos de trabajo para resolver problemas exclusivos para usted. Y no olvides compartir tus creaciones en los comentarios a continuación.
Última actualización el 03 febrero, 2022
El artículo anterior puede contener enlaces de afiliados que ayudan a respaldar a Guiding Tech. Sin embargo, no afecta nuestra integridad editorial. El contenido sigue siendo imparcial y auténtico.



