Cómo agregar un separador alineado en la Jumplist de Windows 7
Miscelánea / / February 15, 2022
Windows 7 introdujo la Saltar lista característica que de hecho es una forma rápida de abrir programas, archivos y carpetas. Todo lo que necesita hacer es anclar la aplicación respectiva a la barra de tareas y luego acceder a la Saltar lista a través de un clic derecho en el icono de la barra de tareas del programa.
Ahora, si ha estado haciendo uso de esta función, también debe haber notado la división de Tareas, Frecuentes, Ancladas y opciones básicas (hacia la parte inferior de la lista). Por ejemplo, si tienes Firefox anclado a la barra de tareas, su Jumplist mostraría Tareas (para abrir una nueva pestaña o ventana), Frecuentes (sitios web visitados con frecuencia) y Anclados (sitios anclados por el usuario).

La imagen muestra una lista de este tipo para el icono del Explorador de Windows. Aunque ciertas categorías están separadas de forma predeterminada, un usuario no tiene la opción de agregar un separador personalizado para agrupar sus tareas. Hoy te diremos cómo hacerlo. Nos encontramos por primera vez con este truco.
en un artículo en The How-To Geek y lo encontré lo suficientemente bueno como para compartirlo con nuestros lectores aquí. Entonces, sigue leyendo.Pasos para agregar un separador personalizado a Jumplist
Para este ejemplo, crearemos un separador para el explorador Jumplist. También puede seguir un procedimiento similar para otros.
Paso 1: Crea una nueva carpeta y nómbrala con around treinta a treinta y cinco guiones bajos (para un separador de línea) o guiones (para un separador de línea de puntos).
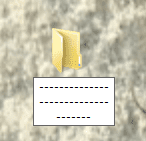
Paso 2: Haga clic derecho en esta carpeta y vaya a Propiedades. En la ventana de diálogo de propiedades, navegue hasta personalizar pestaña.
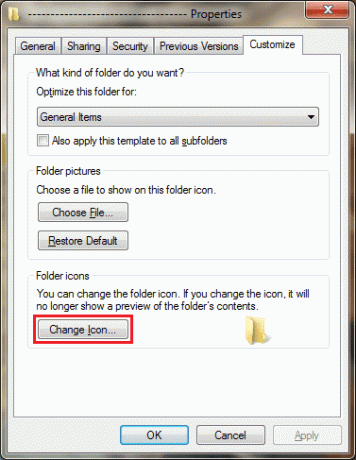
Paso 3: Bajo Iconos de carpeta haga clic en Cambiar el ícono botón. Ahora seleccione un icono en blanco para esto y presione OK. Solicitar la configuración.
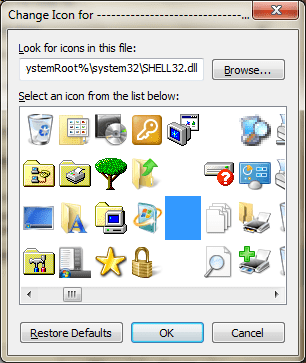
Etapa 4: Arrastre esta carpeta y suéltela en el ícono del explorador de la barra de tareas cuando lea "Anclar al Explorador de Windows".

Paso 5: Su entrada aparecerá en el Fijado sección y aparece como un separador. Puede moverlo hacia arriba y hacia abajo para organizar o agrupar otras cosas (solo en la sección Anclado).

Nota 1: Si quieres quitar el separador puede desanclarlo de la lista Jumplist como lo haría con cualquier otro archivo o carpeta.

Nota 2: Usted puede Dale estilo a tu separador utilizando cualquier otro símbolo, letra o carácter que desee. Por ejemplo, ——–X——– o ############ o cualquier otra cosa.
Nota 3: Si desea crear un separador para cualquier otra aplicación o programa, puede crear un archivo y soltarlo en el icono anclado.
Conclusión
Esta es una solución útil si usa la función Jumplist con bastante frecuencia. Proporciona un fácil acceso a una serie de carpetas o marcadores de uso frecuente a los que podría haber accedido de alguna otra manera, lo que probablemente habría implicado más pasos.
Última actualización el 03 febrero, 2022
El artículo anterior puede contener enlaces de afiliados que ayudan a respaldar a Guiding Tech. Sin embargo, no afecta nuestra integridad editorial. El contenido sigue siendo imparcial y auténtico.
SABÍAS
Notion, la aplicación de productividad, se fundó en 2013.



