Cómo agregar y quitar programas desde el inicio de Windows 10
Miscelánea / / February 15, 2022
Muchos programas o aplicaciones en Windows se activan tan pronto como inicia su PC con Windows y comienzan a ejecutarse en segundo plano. Lo que hay que tener en cuenta aquí es que las aplicaciones de inicio pueden contribuir a la velocidad de arranque lenta de su PC, por lo que es importante administrarlas.

En una versión anterior de Windows: vista y 7 – los usuarios tenían que usar Msconfig para agregar o eliminar programas desde el inicio de Windows, pero Microsoft simplificó un poco las cosas para Windows 8 y Windows 10.
Hemos discutido cómo agregar y quitar programas de Windows 8 aquí y un proceso similar también se aplica a la gestión de programas de inicio para Windows 10.
Lea también: Aquí está cómo desactivar las actualizaciones de Windows 10.¿Cómo quitar programas del inicio de Windows 10?
Deshabilitar la ejecución de un programa/aplicación en el momento del inicio solo necesita que inicie el administrador de tareas; es realmente tan simple como eso, más algunos pasos más.
Simplemente puede iniciar el administrador de tareas haciendo clic derecho en la barra de tareas y seleccionando
Administrador de tareas.
Una vez iniciado, haga clic en 'Inicio' entre las pestañas en la parte superior del Administrador de tareas.

A continuación, seleccione la aplicación que desea evitar que se inicie al inicio, haga clic con el botón derecho y seleccione "Desactivar".

Eso es todo, ahora la aplicación deshabilitada no se iniciará cuando la PC se inicie la próxima vez. Puede habilitar el programa más tarde si es necesario a través del Administrador de tareas siguiendo los mismos pasos.
¿Cómo agregar programas al inicio de Windows 10?
Agregar un programa al menú de inicio de Windows 10 es un poco más complicado que simplemente disparar el administrador de tareas y habilitarlo/deshabilitarlo.
Deberá acceder a la carpeta de Inicio dentro de su carpeta de Windows en la unidad donde se instaló Windows.
Puede intentar llegar allí a través del explorador o aquí hay una forma más rápida: simplemente escriba 'shell: inicio' en el cuadro 'Ejecutar' y obtendrá la carpeta de inicio para usted.
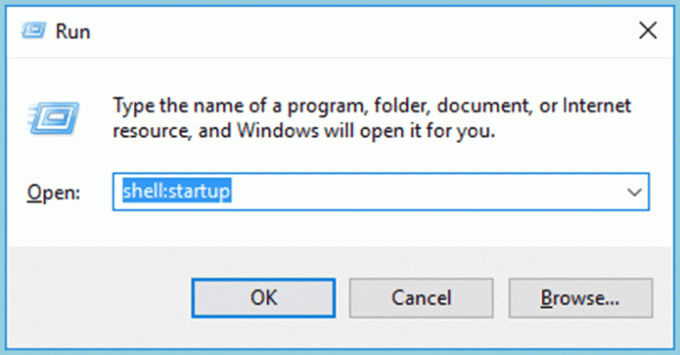
El comando 'shell' se puede usar para buscar cualquier carpeta de Windows oculta o especial, siempre que sepa el nombre de la carpeta.
Una vez en la carpeta "Inicio", busque el programa que desea agregar al inicio de Windows 10 y luego simplemente arrástrelo y suéltelo en la carpeta "Inicio".
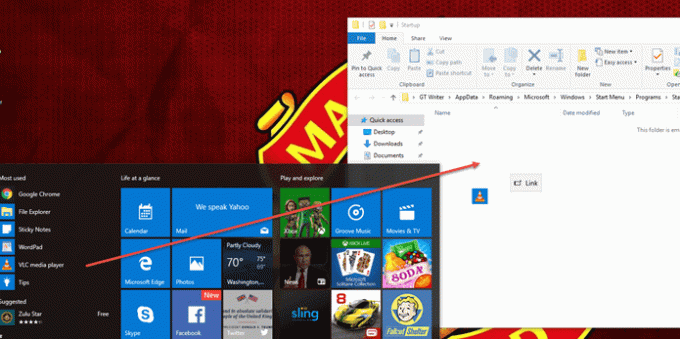
Se le preguntará si desea o no crear un acceso directo o, como en nuestro caso, se creará un acceso directo automáticamente una vez que suelte la aplicación seleccionada en la carpeta "Inicio".
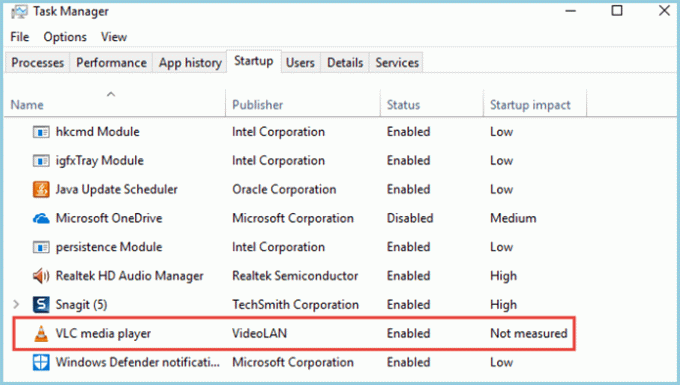
Ahora puede verificar si su programa se ha agregado desde el 'Administrador de tareas' en la pestaña 'Inicios' y puede habilitarlo/deshabilitarlo desde allí.
Puede agregar tantas aplicaciones para que se inicien en el momento de iniciar la PC, pero esto puede afectar negativamente el tiempo que su máquina tarda en arrancar y dificulta su rendimiento mientras se ejecuta, ya que una mayor cantidad de aplicaciones compartirán el sistema memoria.
Última actualización el 02 febrero, 2022
El artículo anterior puede contener enlaces de afiliados que ayudan a respaldar a Guiding Tech. Sin embargo, no afecta nuestra integridad editorial. El contenido sigue siendo imparcial y auténtico.

Escrito por
Entusiasta de la bicicleta, viajero, seguidor de ManUtd, mocoso del ejército, herrero de la palabra; Universidad de Delhi, Colegio Asiático de Periodismo, ex alumno de la Universidad de Cardiff; un periodista respirando tecnología en estos días.



