Cómo mantener disponible el estado de los equipos de Microsoft
Miscelánea / / February 15, 2022

Siendo una de las aplicaciones más populares entre los profesionales para comunicarse, Microsoft Teams se ha convertido en la nueva aplicación imprescindible para todos aquellos que están trabajando desde casa debido a la pandemia del COVID-19. Microsoft Teams facilita varias características que lo hacen fácil de usar y ahorra tiempo. Una de esas características es cuando la aplicación se ejecuta en segundo plano, el el estado cambia a Ausente automáticamente. Sin embargo, mostrará una pequeña ventana en la esquina inferior derecha cuando reciba una llamada o un mensaje. Puede cambiar la configuración de estado de Teams para evitar que el estado cambie a Ausente. En esta guía, lo ayudaremos a mantener el estado de Microsoft Teams como Disponible.
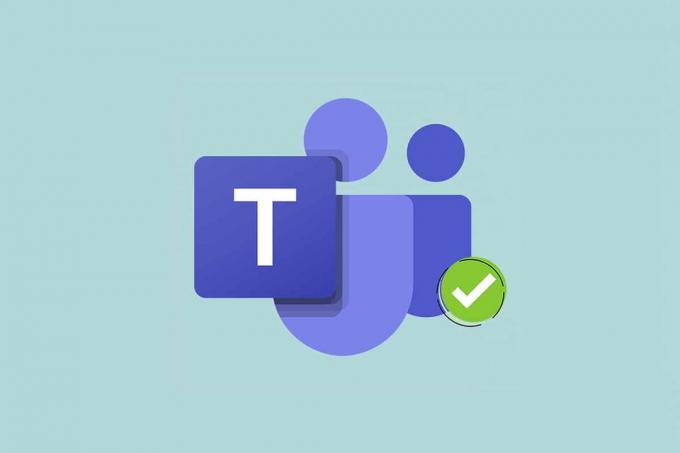
Contenido
- Cómo mantener el estado de Microsoft Teams siempre disponible en Windows 10
- Método 1: Establecer estado y restablecer la duración.
- Método 2: Evite que la PC entre en modo de suspensión.
- Método 3: Evite que la PC permanezca inactiva
- Consejo profesional: cómo configurar el mensaje de estado en los equipos de Microsoft
Cómo Mantenerse Estado de Microsoft Teams siempre disponible en Windows 10
Equipos de Microsoft cambia el estado a Ausente automáticamente cuando:
- El sistema está inactivo.
- El sistema se va a dormir.
- La aplicación Teams se ejecuta en segundo plano durante más tiempo.
Este cambio automático puede ser útil si no desea seguir cambiando el estado todo el tiempo. Pero esto también puede plantear un problema si el estado cambia a Ausente incluso cuando todavía está trabajando. Por lo tanto, siga cualquiera de los métodos mencionados a continuación para cambiar el tiempo de espera de inactividad de Microsoft Teams.
Método 1: establecer el estado y restablecer la duración
Simplemente puede configurar un mensaje de estado para que se muestre a los miembros de su equipo para evitar que lo vean como Ausente mientras Microsoft Teams está minimizado y ejecutándose en segundo plano. Para hacerlo:
1. Clickea en el Foto de perfil en la esquina superior derecha de la pantalla.
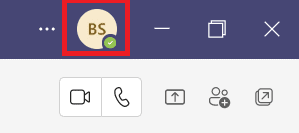
2. Clickea en el estado actual, como se muestra resaltado.

3. Hacer clic Duración.

4. Selecciona el Estado y tiempo de reinicio en Restablecer estado después columna según sea necesario.
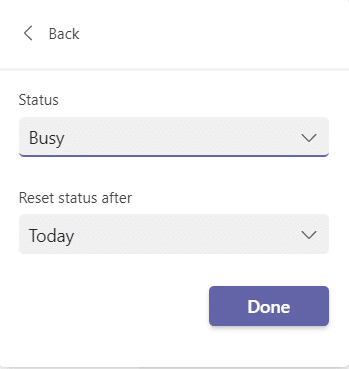
5. Finalmente, haga clic en Hecho.
Lea también:Cómo usar los emoticonos secretos de los equipos de Microsoft
Método 2: evitar que la PC entre en modo de suspensión
Esta característica de cambiar al estado de ausencia ocurre automáticamente cuando su sistema entra en modo de suspensión. Siga las instrucciones proporcionadas para evitar que su PC con Windows 10 entre en modo de suspensión:
1. presione el ventanas llave. Escribe Panel de control y haga clic en él para abrirlo.
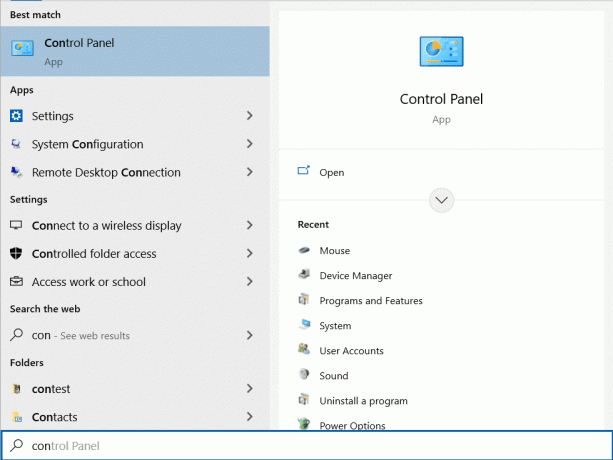
2. Colocar Categoría en Vista por y seleccione Hardware y sonido opción, como se muestra.
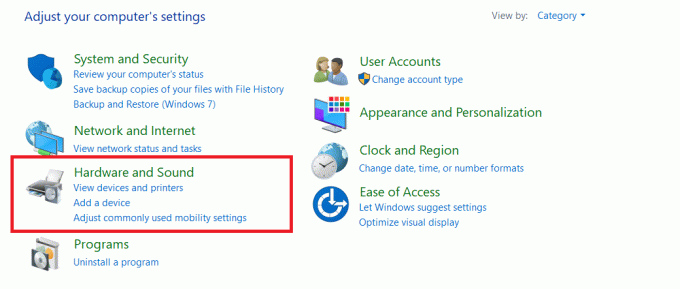
3. Hacer clic Opciones de poder.
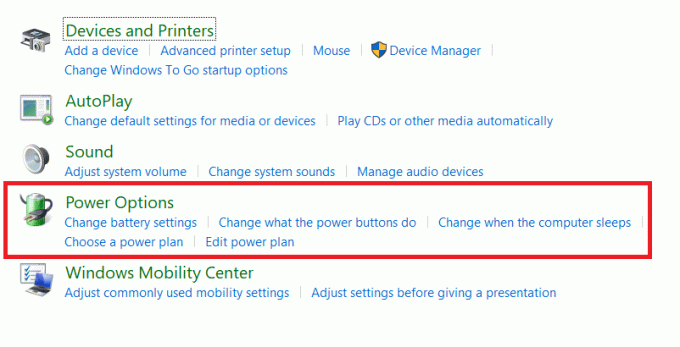
4. En la siguiente pantalla, haga clic en Cambiar la configuración del plan.

5. Cambiar a Nunca junto a Poner la computadora a dormir bajo la
- En la batería opción.
- Conectado opción.

6. Finalmente, haga clic en Guardar cambios y Salida.
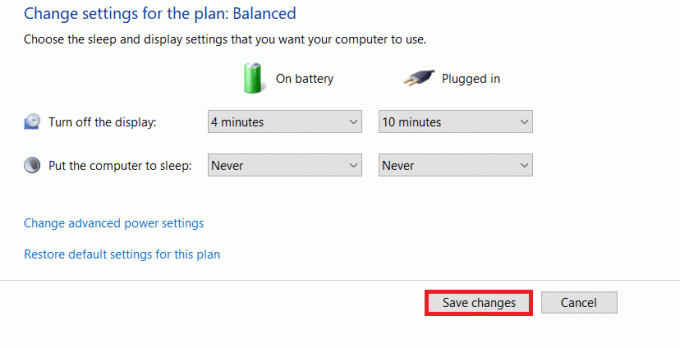
Método 3: Evite que la PC permanezca inactiva
Microsoft Teams ofrece una función automática de tiempo de espera de inactividad de Microsoft Teams para cambiar cuando el sistema entra en estado inactivo. Puede evitar que su sistema quede inactivo siguiendo cualquiera de los métodos a continuación.
- jugar uncanción o películaen el fondo con el volumen en silencio.
- Utilizar herramientas de terceros como RatónJiggler o Cafeína para evitar que la PC entre en estado inactivo.
- Inserte un clip junto a la tecla Insertar para mantenga presionada la tecla Insertar.
Lea también: Cómo evitar que los equipos de Microsoft se abran al iniciar
Consejo profesional: cómo configurar el mensaje de estado en los equipos de Microsoft
También puede personalizar la configuración de estado de Teams. Puede establecer la duración del estado que ha establecido. Siga los pasos a continuación.
1. Lanzamiento Equipos de Microsoft en su computadora de escritorio/portátil.
2. Clickea en el Foto de perfil en la esquina superior derecha de la pantalla.

3. Haga clic en Conjunto de mensajes de estado, Como se muestra abajo.

4. Escribe el mensaje quieres que se muestre en hasta 280 caracteres.

5. Seleccione Nunca en el Borrar mensaje de estado después Menú desplegable.
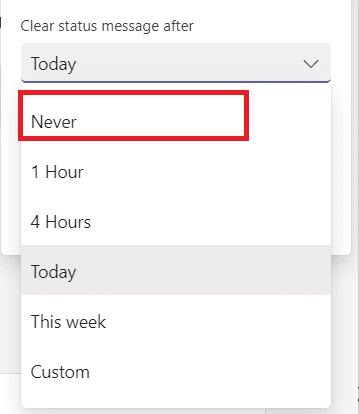
6. Por último, haga clic en Hecho.

Preguntas frecuentes (FAQ)
Q1. ¿Cuáles son los diferentes estados presentes en Microsoft Teams?
Respuesta Hay un total de seis estados disponibles en la aplicación Teams:
- Disponible,
- Ocupado,
- No molestar,
- Vuelvo enseguida,
- Aparece lejos, y
- Aparecer desconectado.
Q2. ¿Cuáles son las mejores aplicaciones para evitar que mi sistema quede inactivo?
Respuesta Algunas aplicaciones de terceros para mantener su sistema despierto son:
- Cafeína,
- RatónJiggler,
- Mover ratón,
- Café FF, y
- Sin dormir
Recomendado:
- Cómo acelerar Firestick
- ¿Dónde se almacenan las grabaciones de Microsoft Teams?
- Cómo habilitar o deshabilitar los equipos de Microsoft Push to Talk
- Cómo detener las notificaciones emergentes de Microsoft Teams
Esto marca el final de nuestra guía sobre cómo mantener el estado de Microsoft Teams Disponible. Esperamos que esta sea una referencia útil para que todos los estudiantes y empleados sean vistos como Activos, independientemente de si Microsoft Teams se ejecuta en segundo plano o en primer plano. Damos la bienvenida a sugerencias y comentarios en la sección de comentarios a continuación.



