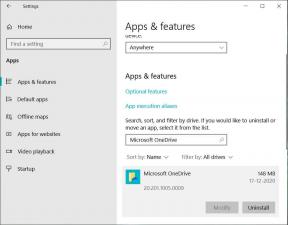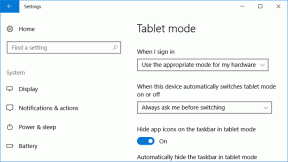El servicio Fix Task Scheduler no está disponible error
Miscelánea / / November 28, 2021
El servicio Fix Task Scheduler no está disponible error: Los usuarios informan de un nuevo problema en el que, de la nada, aparece un mensaje de error que dice "El servicio Programador de tareas no está disponible. El Programador de tareas intentará volver a conectarse a él.”No hay ninguna actualización de Windows ni ningún programa de terceros instalado e incluso entonces los usuarios se enfrentan a este mensaje de error. Si hace clic en Aceptar, el mensaje de error volverá a aparecer instantáneamente e incluso si intenta cerrar el cuadro de diálogo de error, se encontrará nuevamente con el mismo error. La única forma de deshacerse de este error es eliminar el proceso del Programador de tareas en el Administrador de tareas.

Aunque hay muchas teorías sobre por qué este error aparece repentinamente en la PC de los usuarios, no hay una explicación oficial o adecuada de por qué ocurre este error. Aunque una corrección del Registro parece solucionar el problema, no se puede derivar una explicación adecuada de la corrección. De todos modos, sin perder tiempo, veamos cómo arreglar realmente el servicio Programador de tareas no está disponible Error en Windows 10 con la guía de solución de problemas que se enumera a continuación.
Contenido
- Reparar el error del servicio Programador de tareas no está disponible
- Método 1: Iniciar manualmente el servicio del programador de tareas
- Método 2: corrección del registro
- Método 3: cambiar las condiciones de la tarea
- Método 4: eliminar la caché del árbol del programador de tareas dañada
- Método 5: Reparar Instalar Windows 10
Reparar el error del servicio Programador de tareas no está disponible
Asegurate que crear un punto de restauración por si acaso algo sale mal.
Método 1: Iniciar manualmente el servicio del programador de tareas
1.Presione la tecla de Windows + R y luego escriba services.msc y presione Enter.

2.Buscar Servicio de programador de tareas en la lista, haga clic con el botón derecho y seleccione Propiedades.

3.Asegúrate El tipo de inicio está configurado en Automático y el servicio se está ejecutando, si no, haga clic en Comienzo.

4. Haga clic en Aplicar seguido de Aceptar.
5.Reinicie su PC para guardar los cambios y ver si puede El servicio Fix Task Scheduler no está disponible error.
Método 2: corrección del registro
1.Presione la tecla de Windows + R y luego escriba regedit y presione Entrar para abrir el Editor del Registro.

2.Vaya a la siguiente clave de registro:
HKEY_LOCAL_MACHINE \ SYSTEM \ CurrentControlSet \ Services \ Schedule
3.Asegúrate de haber resaltado Calendario en la ventana de la izquierda y luego en el panel de la derecha, busque "Comienzo”Registro DWORD.

4.Si no puede encontrar la clave correspondiente, haga clic con el botón derecho en un área vacía en la ventana derecha y seleccione Nuevo> Valor DWORD (32 bits).
5. Nombra esta clave como Inicio y haz doble clic en ella para cambiar su valor.
6.En el campo Información del valor tipo 2 y haga clic en Aceptar.

7.Cierre el Editor del Registro y reinicie su PC para guardar los cambios.
Método 3: cambiar las condiciones de la tarea
1.Presione la tecla de Windows + X y luego seleccione Panel de control.

2.Ahora haga clic en Sistema y seguridad y luego haga clic en Herramientas administrativas.

3.Haga doble clic en Programador de tareas y luego haga clic derecho en sus tareas y seleccione Propiedades.
4.Cambiar a Pestaña condiciones y asegúrese de marcar "Comience solo si la siguiente conexión de red está disponible.“
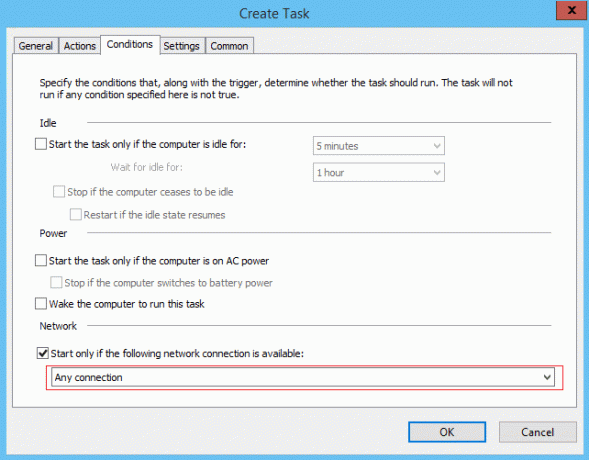
5.A continuación, en el menú desplegable que se encuentra debajo de la configuración anterior, seleccione Cualquier conexión y haga clic en Aceptar.
6. Reinicie su PC para guardar los cambios. Si el problema persiste, asegúrese de desmarque la configuración anterior.
Método 4: eliminar la caché del árbol del programador de tareas dañada
1.Presione la tecla de Windows + R y luego escriba regedit y presione Entrar para abrir el Editor del Registro.

2.Vaya a la siguiente clave de registro:
HKEY_LOCAL_MACHINE \ SOFTWARE \ Microsoft \ Windows NT \ CurrentVersion \ Schedule \ TaskCache \ Tree
3.Haga clic con el botón derecho en Tree Key y cámbiele el nombre a Árbol viejo y vuelva a abrir el Programador de tareas para ver si el mensaje de error sigue apareciendo o no.
4.Si el error no aparece, significa que una entrada en la clave de árbol está dañada y vamos a averiguar cuál.

5.Vuelva a cambiar el nombre Árbol viejo Vuelva a Árbol y expanda esta clave de registro.
6.Bajo la clave de registro del árbol, cambiar el nombre de cada clave a .old y cada vez que cambie el nombre de una clave en particular, abra el Programador de tareas y vea si puede corregir el mensaje de error, siga haciendo esto hasta que el mensaje de error ya noaparece.

7. Una de las tareas de terceros puede corromperse debido a lo cual El servicio del Programador de tareas no está disponible error ocurre. En la mayoría de los casos, parece que el problema está en Actualizador de Adobe Flash Player y cambiarle el nombre parece solucionar el problema, pero debe solucionar este problema siguiendo los pasos anteriores.
8.Ahora elimine las entradas que están causando el error del Programador de tareas y el problema se resolverá.
Método 5: Reparar Instalar Windows 10
Este método es el último recurso porque si nada funciona, este método seguramente reparará todos los problemas con su PC y El servicio Fix Task Scheduler no está disponible error en Windows 10. Repair Install solo usa una actualización en el lugar para reparar problemas con el sistema sin eliminar los datos del usuario presentes en el sistema. Así que sigue este artículo para ver Cómo reparar Instale Windows 10 fácilmente.
Recomendado para ti:
- Cómo arreglar los puertos USB que no funcionan en Windows 10
- Corregir cuadrados negros detrás de los iconos de carpetas
- Cómo arreglar la búsqueda que no funciona en Windows 10
- Reparar la búsqueda del Explorador de archivos que no funciona en Windows 10
Eso es todo lo que tienes con éxito El servicio Fix Task Scheduler no está disponible error en Windows 10 pero si aún tiene alguna pregunta con respecto a esta guía, no dude en hacerla en la sección de comentarios.

![Windows no puede completar el error de extracción [SOLUCIONADO]](/f/f081059d262fccdea7da044521278e80.png?width=288&height=384)