Cómo poner texto en una imagen en Word (y personalizarlo)
Miscelánea / / February 16, 2022

Incluso mientras lee esta publicación, verá que tenemos una imagen a la izquierda y el texto la envuelve. Todos hemos visto tales alineaciones de imágenes en
libros
, revistas, periódicos, etc. Luego, también hay formas de poner texto en una imagen. Debes haber visto ejemplos de esos.
Envolver texto alrededor de imágenes es bastante fácil en MS Word. Algo más interesante es envolver imágenes que tienen diferentes formas o tal vez hacer eso a través de una imagen. Por ejemplo, mira la imagen de abajo. Hemos puesto texto en una imagen por completo y hemos modificado la alineación de ajuste para que se vea como queremos.
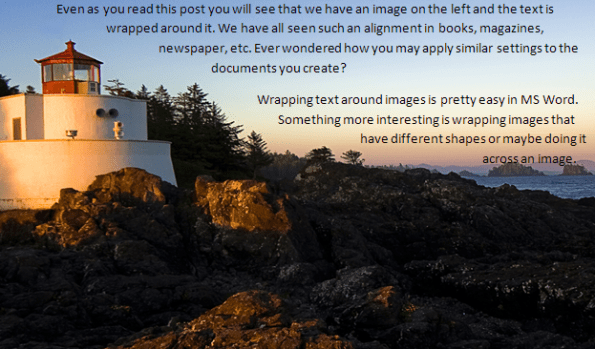
Hoy veremos cómo hacerlo. Veremos cómo envolver imágenes y Diferentes formas con texto Aprenderemos a modificar los nodos envolventes para conseguirlo. Empecemos.
Pasos para aplicar ajuste de imagen y editar puntos de ajuste
El proceso que discutiremos se probó en MS Word 2007 y los pasos deberían ser casi similares en otras versiones. Le sugiero que intente esto mientras lee.
Paso 1:
En primer lugar, debe tener una imagen presente en su documento. Si no lo hace, inserte uno de inmediato. Puedes modificar la forma de tu imagen usando Herramientas de imagen si eso es lo que deseas.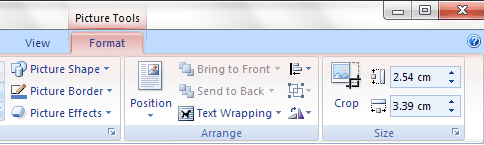
Paso 2: Para ajustar el texto exactamente a la forma de la imagen, debe navegar hasta Herramientas de imagen -> Ajuste de texto y seleccione Ajustado. Es posible que desee probar lo que otros quieren decir.
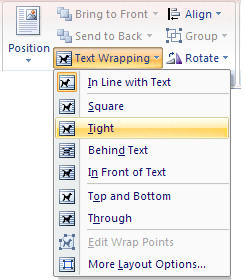
Aquí, si la imagen es rectangular, el envoltorio también sería rectangular. Si tiene una forma diferente, el texto se alineará con el diseño de la imagen o la forma.
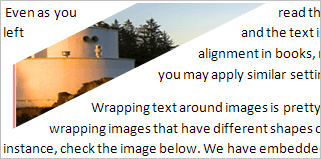
Ahora, el punto realmente es mover el texto sobre y a través de la imagen. Y seleccionando el estilo de envoltura como Detrás del texto no siempre ayudará. Pruébalo.
Paso 3: Así que nos apegaremos a Ajustado y navegar a Ajuste de texto de nuevo. Esta intención de tiempo de espera es editar los nodos de ajuste. Por lo tanto, elegiremos la opción de Editar puntos de ajuste.
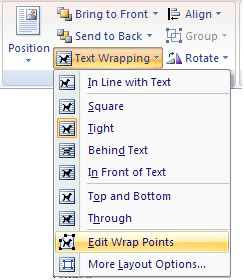
En el momento en que haga esto, aparecerán líneas rojas alrededor de su imagen con puntos cuadrados en las esquinas y algunos puntos más (si es necesario).

Etapa 4: Puede mantener la línea en cualquier punto y arrastrarla a la ubicación deseada. El punto que mantengas cosechará un nuevo nodo. Esto es lo que hicimos con nuestra imagen. Tenga en cuenta que el nuevo límite (líneas rojas) se convierte en la forma envolvente.
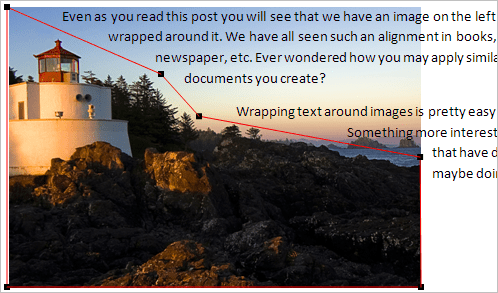
Nota: En caso de que desee eliminar un nodo existente, simplemente mantenga presionada la tecla Ctrl y haga clic en ese punto.
Conclusión
Una forma rápida y fácil de jugar con el texto en las imágenes, ¿no crees? Intenté hacer algunas tarjetas, cartas, etc. Los resultados fueron bastante buenos. Pruébalo.
Credito de imagen: Pingüino
Última actualización el 03 febrero, 2022
El artículo anterior puede contener enlaces de afiliados que ayudan a respaldar a Guiding Tech. Sin embargo, no afecta nuestra integridad editorial. El contenido sigue siendo imparcial y auténtico.



