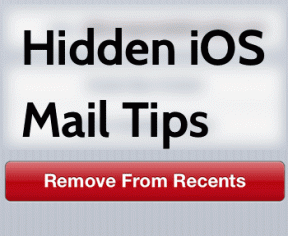Cómo eliminar de forma segura el espacio libre en el disco duro de Mac
Miscelánea / / February 16, 2022
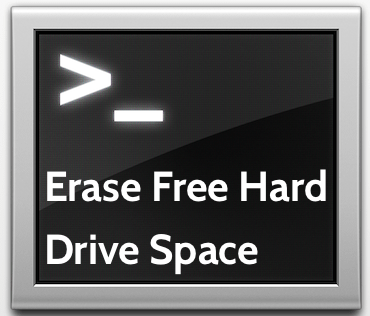 Después de leer ese título, debe preguntarse: ¿Cómo eliminaré el espacio del disco duro que ya está "libre"?
Después de leer ese título, debe preguntarse: ¿Cómo eliminaré el espacio del disco duro que ya está "libre"?Bueno, es posible que no sepa esto, pero una vez que elimina cualquier archivo de su Mac de la manera habitual, el archivo permanece allí, solo que su Mac ya no puede utilizarlo. Luego, cuando agrega más archivos a su Mac, "sobrescriben" el espacio ocupado por esos archivos inutilizables que eliminó anteriormente.
Lo que esto significa es que un usuario avanzado que podría tomar posesión de su Mac puede recuperar archivos que haya eliminado anteriormente. A menos, por supuesto, que los elimine de forma segura primero.
Para ello, utilizando el utilidad terminal es quizás la mejor salida, ya que te permite tener mucho más control sobre lo que estás haciendo.
Nota IMPORTANTE: Recuerde siempre usar Terminal SOLO cuando tenga confianza en lo que está haciendo, ya que un simple error al usar esta utilidad puede causar daños graves a su Mac.
Entonces, aprendamos cómo borrar de forma segura todo ese espacio libre en su disco duro de Mac con terminal.
Primero, aquí está el comando de Terminal que usaremos. Solo manténgalo allí por ahora, ya que deberá cambiarlo ligeramente antes de continuar.
diskutil secureErase espacio libre 1 /dev/disk0s2

Esto se debe a que este comando usa valores ligeramente diferentes para cada Mac, por lo que antes de al usarlo en la Terminal, primero deberá encontrar los valores exactos para su Mac.
– El primer valor a cambiar es el número '1'. En realidad, puede elegir entre '1', '2' y '3' aquí. El uso del número '1' borra el espacio libre de su disco con un solo paso aleatorio (un 'paso' significa que el sistema sobrescribe los archivos eliminados una vez). El número '2' usa un borrado seguro de 7 pasos y el número '3' usa un algoritmo especial para realizar un gran borrado seguro de 35 pasos.
Obviamente, cuanto mayor sea el número que elija, más tiempo llevará el proceso. Por lo general, usar los números '1' o '2' debería ser más que suficiente para realizar un borrado seguro.
– Ahora, el segundo valor que necesitas saber es el número de Identificador del disco donde quieres realizar el proceso. Para esto, abra la Terminal y copie y pegue este comando:
lista de utilidades de disco

Esto mostrará una lista de todos los discos duros de tu Mac. Lo que necesita copiar es el número de Identificador al lado de su disco seleccionado. En mi caso quiero borrar de forma segura el espacio libre en el disco con 120.5 GB, por lo que su número de Identificador sería 'disco0s2'.
Con esta información, ahora puede usar el primer comando de arriba:
diskutil secureErase espacio libre 1 /dev/disk0s2
Solo asegúrese de mantener el número en '1' o cambiarlo a '2' o '3' dependiendo de qué tan seguro desee que sea el proceso de borrado. Además, cambie 'disk0s2' por el número de identificador propio de su disco duro. Una vez que esté listo, presione Entrar/Regresar.


Después de hacerlo, simplemente siéntese y mira cómo Terminal hace su magia borrando de forma segura todo el espacio libre de su disco duro.
Última actualización el 03 febrero, 2022
El artículo anterior puede contener enlaces de afiliados que ayudan a respaldar a Guiding Tech. Sin embargo, no afecta nuestra integridad editorial. El contenido sigue siendo imparcial y auténtico.