Cómo usar Photoshop para cambiar el color de los ojos en las fotos
Miscelánea / / February 16, 2022
¿Alguna vez has visto una foto de un amigo en Facebook donde aparece con ojos azules o verdes perfectos, incluso cuando sabes que su color de ojos es diferente? Bueno, si bien esto puede parecer el trabajo de los profesionales de Photoshop, en realidad es bastante simple cambiar el color de los ojos en las imágenes con Photoshop.

Solo sigue este tutorial y te convertirás en un experto en muy poco tiempo. ¿Listo? Bueno, abre una foto en Photoshop y ¡comencemos!
Cuando tengas la imagen con la que quieres trabajar, esta será tu antecedentes imagen, como se muestra en la Capas panel en la parte inferior derecha de la ventana de Photoshop.

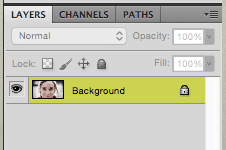
Naturalmente, pintar los ojos de su imagen allí mismo es la forma más rápida de hacerlo. Pero si haces eso, estarías realizando una edición destructiva alterando permanentemente su base imagen. Entonces, en su lugar, primero debe crear una nueva capa en el Capas panel para trabajar, en caso de que cambie de opinión y desee que su foto vuelva a su estado original.
Entonces, para crear una nueva capa, solo dirígete a la Capas panel y haga clic en el icono de la nota doblada para crear una nueva.

Si cree que los ojos de la imagen son demasiado pequeños para trabajar con ellos, puede acercarlos presionando el botón Mando +atajo de teclado en tu Mac.
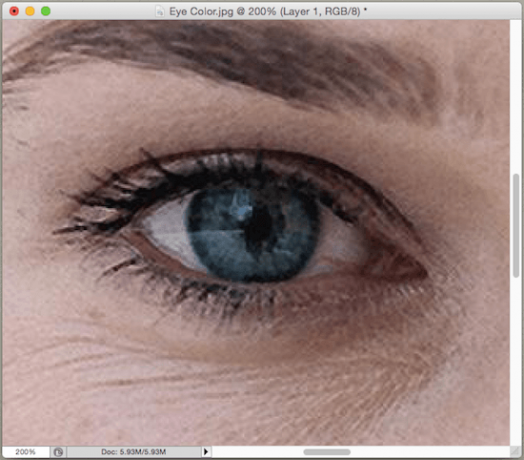
Una vez que tenga una buena vista del ojo u ojos en los que desea trabajar, seleccione la herramienta Pincel en la barra de herramientas a la izquierda de Photoshop. Luego, dirígete al icono de la herramienta Pincel en la parte superior de la ventana de Photoshop.

Allí encontrarás varias opciones para personalizar tu pincel. Para este tutorial en particular, te recomiendo que selecciones un pincel 'plano' con una dureza del 100 %, tal como se muestra en la imagen a continuación.
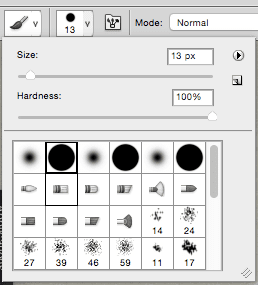
A continuación, en la parte inferior de la barra de herramientas izquierda, haga clic en el cuadro de color superior para seleccionar el color principal que desea aplicar en el ojo.
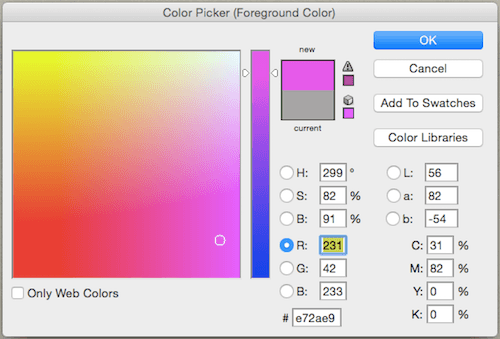
Después de eso, use las teclas de corchetes en su teclado para ajustar el tamaño del pincel para que sea lo más pequeño posible. Una vez hecho esto, asegúrese de tener su nueva capa seleccionada en el Capas tablero y entonces empieza a pintar sobre el ojo lentamente, cubriendo toda su área.

Está bien si no haces un trabajo perfecto en este paso, solo hazlo lo mejor que puedas.
A continuación, en la parte superior de la Capas panel, haga clic en el menú desplegable (que se muestra a continuación) y de entre todos los filtros disponibles, seleccione el Luz tenue filtrar.

Una vez que lo hagas, verás como el color de los ojos cambia drásticamente. La razón de esto es que este filtro permite que la capa de fondo (que es la imagen principal en este caso) atravesar la nueva capa, creando una especie de mezcla efecto en el proceso que permite conservar la mayor parte de los detalles de cada ojo.
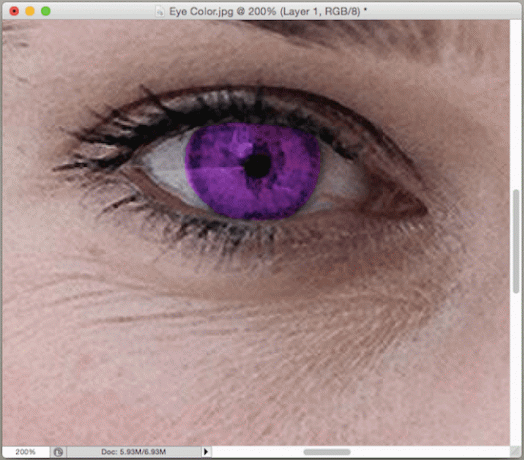

Si te das cuenta de que dejaste algunos espacios vacíos mientras pintabas el ojo, simplemente regresa a la nueva capa y termina de pintarla.
Y ahí lo tienes. Siéntase libre de usar esta técnica no solo en los ojos, sino en cualquier parte de sus imágenes.
Última actualización el 07 febrero, 2022
El artículo anterior puede contener enlaces de afiliados que ayudan a respaldar a Guiding Tech. Sin embargo, no afecta nuestra integridad editorial. El contenido sigue siendo imparcial y auténtico.



