Cómo usar Smart Guide en Microsoft PowerPoint 2013
Miscelánea / / February 16, 2022
Si está haciendo presentaciones para impresionar a sus compañeros de trabajo o a su jefe (o a ambos), entonces es imperativo hacerlo bien. No, perfecto. En esta búsqueda de la perfección, hay un gran opción en Microsoft PowerPoint eso te ayudará a causar una gran impresión. Exploremos Smart Guide.
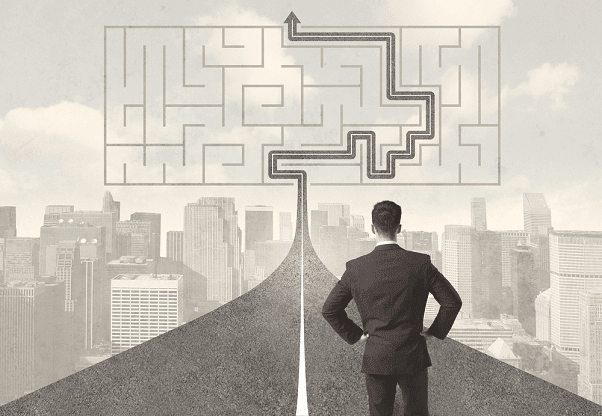
Cómo funciona
Cuando juegas con objetos (como gráficos circulares y tal), a veces es difícil alinear las cosas en un solo archivo PPT. Si tiene varios objetos de este tipo y desea alinearlos perfectamente, la función Guía inteligente puede ser su salvador.
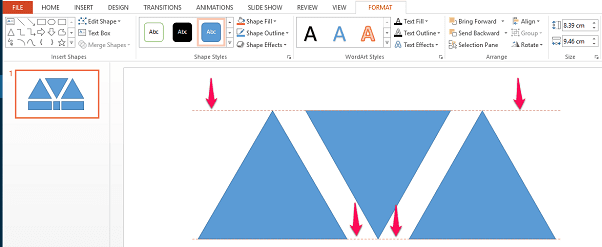
Simplemente arrastre un objeto y acérquelo al otro objeto y verá líneas de puntos rojas que actúan como líneas de guía para indicarle dónde debe colocar su objeto. Tan pronto como los vea, puede alinear sus objetos en consecuencia.
Perfección de posicionamiento
Si ya tiene dos objetos en su PPT y desea insertar otro, pero asegurándose de que el nuevo objeto sea equidistante para ambos; utilice la guía inteligente. De forma predeterminada, Smart Guide detectará automáticamente el nuevo objeto que se está insertando y mostrará pequeños signos de flecha que indican que está perfectamente centrado.
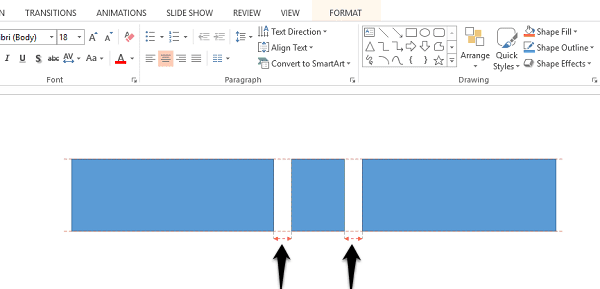
Hasta que no vea esta flecha, siga ajustando finamente su nuevo objeto. Esto no solo funciona con el mouse, sino si tienes un dispositivo con pantalla táctil, también funciona bien con eso. Esto solía ser muy difícil de hacer en versiones anteriores, ahora es cuestión de arrastrarlo y esperar a que Smart Guide lo ayude.
Accesos directos y otras funciones
Por supuesto, hay otras formas de alinear sus objetos perfectamente en PowerPoint. Como el red eso básicamente te mostrará una bonita fila de cuadrados. Puede usar esto como su parámetro guía. Golpear Cambio clave simultáneamente con F9 le dará acceso directo a él.
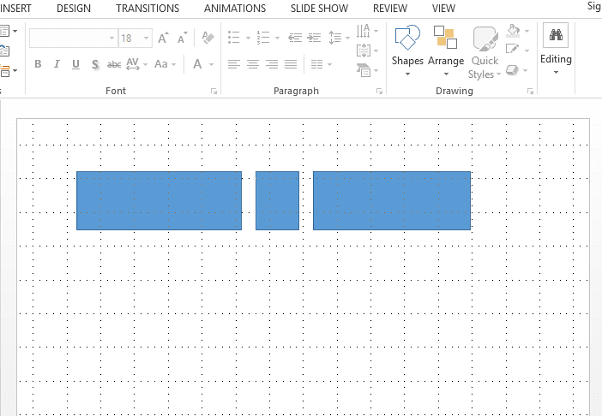
También puede usar estas líneas de cuadrícula para ver exactamente cuánto espacio y en qué parte de su presentación se encuentran sus objetos. Las líneas de cuadrícula realmente no pueden reemplazar la funcionalidad de alineación de Smart Guide, pero están bastante cerca. Un uso inteligente de estos es asegurarse de que el objeto que ha creado sea un cuadrado perfecto o no.
Otro genial atajo de teclado es la tecla de flecha para moverse alrededor de los objetos. Por ejemplo, quiero mover mi cuadrado perfecto recién creado a través del PPT, simplemente puedo mantener presionada la tecla de flecha derecha para llevarlo allí (como se ve en el GIF anterior). En versiones anteriores de MS Office, este simple paso solía llevar mucho tiempo. Ya no.
El uso de la tecla de flecha también garantiza que el objeto se mueva en línea recta, lo que no siempre es el caso cuando se arrastra con la ayuda del mouse.
Ajuste a la cuadrícula
Un lugar fresco nueva función con MS Office 2013 ha sido la capacidad de cambiar suavemente el tamaño de cualquier objeto. En las versiones anteriores, solía cambiar minuciosamente, según el tamaño de la cuadrícula. Todavía puedes recuperarlo si lo deseas. Todo lo que necesita hacer es navegar a VISTA y luego ir a Configuración de cuadrícula justo debajo de Notas y en la ventana que se abre asegúrese de Ajustar objetos a la cuadrícula está chequeado.
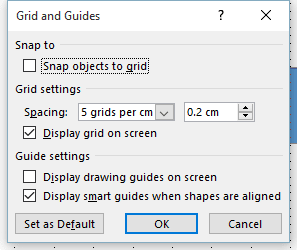
Notarás una diferencia muy pequeña aquí, pero ciertamente está ahí. La falta de fluidez quizás se sienta más en los dispositivos con pantalla táctil que en las computadoras de escritorio y portátiles normales.
¿Demasiado inteligente para ti? En el mismo cuadro que se muestra arriba, puede desmarcar la opción de guía inteligente si cree que es demasiado inteligente para su gusto. pero te aconsejo mucho contra haciendo eso.
Sea inteligente
Como dice el adagio: Trabaja inteligentemente, no duro. Espero haberte podido aportar algo para ti mejora tu productividad utilizando MS PowerPoint. Si tienes dudas, déjalas en nuestro foro.
Última actualización el 02 febrero, 2022
El artículo anterior puede contener enlaces de afiliados que ayudan a respaldar a Guiding Tech. Sin embargo, no afecta nuestra integridad editorial. El contenido sigue siendo imparcial y auténtico.



