Cómo convertir una PC de escritorio en un enrutador virtual
Miscelánea / / February 16, 2022
Tradicionalmente, las PC de escritorio no tenían ningún hardware de conectividad inalámbrica preinstalado. Por lo general, tienen conectividad a Internet solo a través del cable Ethernet. Recientemente, con el cambio reciente a 'All Things Wireless', ha habido algunas placas base que vienen con adaptadores inalámbricos para computadoras de escritorio.

Pero, si está atrapado con una PC vieja (como yo) sin tanta suerte, no se desespere. Con la ayuda de algunos consejos y trucos, no solo puede acceder a Wi-Fi, sino que también puede actuar como un enrutador virtual. ¡Veamos cómo!
Las cosas buenas no son gratis
Bien, entonces dejemos una cosa clara. Nada puede permitir mágicamente que una PC obtenga de alguna manera capacidades inalámbricas sin ningún hardware adicional. Esto simplemente no sucederá. En absoluto. Pero, la buena noticia es: los adaptadores inalámbricos que puedes comprar estos días son bastante baratos. También se pueden usar en computadoras portátiles, por lo que en caso de que su tarjeta inalámbrica en esa computadora portátil nueva y deslumbrante haya fallado, puede probar un adaptador inalámbrico.

Por lo general, son bastante pequeños y, a veces, incluso más pequeños que las memorias USB de tamaño normal. Pero, no dejes que el empaque pequeño te engañe.
Configuración
Conectar el adaptador inalámbrico lo llevará automáticamente a través del proceso de configuración, como cualquier otro Dispositivo USB plug-and-play. No debería ser un problema encontrar un puerto USB vacante en su PC e incluso si está en el antiguo sistema operativo Windows 7, los controladores de dichos adaptadores generalmente instalarse con bastante facilidad.
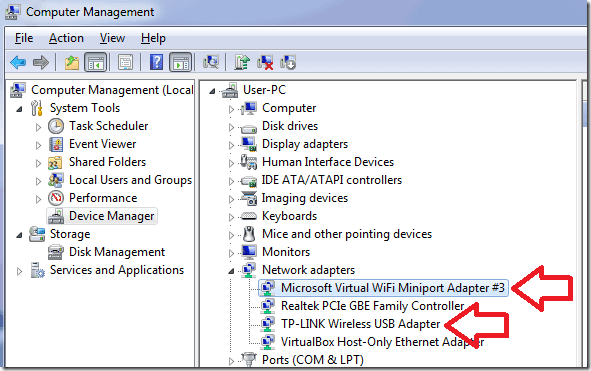
Sabrás que lo has configurado correctamente cuando veas dos adaptadores adicionales en el Administrador de dispositivos de su PC. Ir allí haciendo clic con el botón derecho Mi computadora > Gestionar > Administrador de dispositivos a la izquierda. Debería haber uno para un Adaptador de minipuerto WiFi virtual de Microsoft y uno Adaptador USB inalámbrico con la marca de su elección. (TP-LINK, en mi caso)
Volviéndose Inalámbrico
Conectarse a una red inalámbrica en una PC de escritorio es exactamente igual que en una computadora portátil. Clickea en el Red icono en la parte inferior derecha de la barra de tareas y luego buscar redes inalámbricas. A partir de ahí, es cuestión de escribir la contraseña de su red Wi-Fi y conectarse. Si necesita conectar más PC de escritorio de esta manera, compre más adaptadores inalámbricos. Fácil, ¿verdad?
¡Pero espera! Hay más
Esto era simplemente el lado del hardware de las cosas. Obtener conectividad inalámbrica a una PC puede no ser un camino innovador, porque todo lo que realmente está haciendo es introducir un nuevo hardware para darle las mismas capacidades que una computadora portátil.
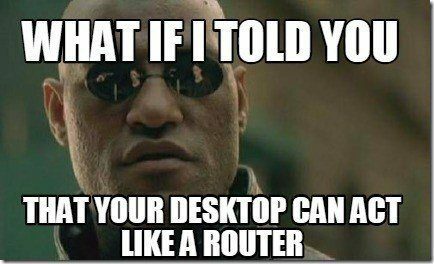
Pero, ¿y si te dijera que también puedes tomar una computadora de escritorio y convertirla en un enrutador Wi-Fi? Oh si. Puede.
Software de enrutador virtual
He mirado alto y bajo. Desde las profundidades de la web oscura y ardiente hasta los repositorios para compartir software más sorprendentes. Pero no he tenido un software de enrutador virtual que funcionara perfectamente en mi escritorio. Cada uno tenía algún problema torpe tras otro. O algunos eran demasiado complejos para que realmente me importaran.
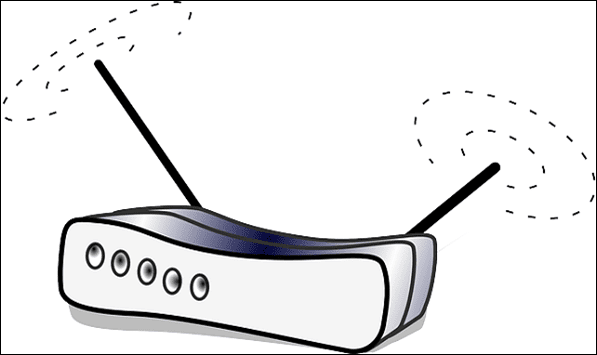
Fue entonces cuando descubrí accidentalmente esta gran pieza de software llamada punto de acceso m. No solo es estable, confiable y fácil, sino que también es compatible con Windows 7 y 8. (Sin duda, también ampliarán el soporte a Windows 10 en breve).
Una vez que haya descargado e instalado el software en el mismo escritorio, todo lo que necesita hacer es configurarlo como si estuviera configurando un enrutador. Los buenos muchachos de la compañía ya tienen un video útil para sus usuarios, así que lo pondré aquí para ver rápidamente cómo funciona.
No hay audio en el video, ¡así que no empieces a golpear tu computadora! Y si el video aún no está claro de alguna manera, déjame decirte que todo lo que tienes que hacer en el software es asignar un nombre de red (SSID) y una contraseña (WPA2-PSK). Como ya tiene un adaptador inalámbrico instalado en su PC, este software actuará junto con ese hardware y convertirá su PC en un enrutador virtual, una vez que lo presione. Iniciar punto de acceso botón.
Sí, es realmente así de fácil.
Consejo útil: El Fuente de Internet debe seleccionarse en función de lo que le está dando Internet a su PC. Si se trata de una conexión por cable, seleccione esa opción o se encontrará con errores. Además, en este ejemplo, asumimos que su escritorio posee una conexión por cable y desea convertirlo en un enrutador virtual para otros dispositivos como su iPad o teléfono Android.
Resumiendo mHospot
Bien, ya he declarado mi amor eterno por este software. Lo que significa que cualquier cosa más que diga podría parecer una "venta adicional", pero solo estoy impartiendo mi conocimiento de todo el ensayo y error que he puesto en este método, para que todos lo disfruten.
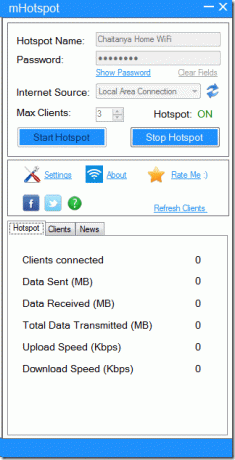
La compañía también afirma que mHotspot se puede usar para extender el rango de wifi de su enrutador, lo cual es cierto en teoría, pero en la práctica, no funcionó en gran medida. Además, también puede usar este software para dar acceso a sus otros dispositivos desde su computadora portátil, si estás en una red Wi-Fi pública y solo su computadora portátil tiene un software de seguridad para abordarlo.
Los otros dispositivos solo se conectarán a la conexión de su computadora portátil y simplemente se aprovecharán de la Internet que está ejecutando. No te preocupes, puede sonar turbio, pero también es completamente legal.
Específicamente para computadora portátil: teníamos previamente escrito sobre compartir la red de su computadora portátil con otros dispositivos, si eso es lo único que le interesa.
Una vida sin cables
Ciertamente espero que haya disfrutado de nuestro rápido vistazo a cómo una computadora de escritorio puede obtener acceso Wi-Fi e incluso actuar como un enrutador virtual. Si tiene preguntas, no dude en hacerlas en los comentarios a continuación. Además, también agradeceríamos preguntas sobre Wi-Fi que no hayamos cubierto anteriormente.
Última actualización el 02 febrero, 2022
El artículo anterior puede contener enlaces de afiliados que ayudan a respaldar a Guiding Tech. Sin embargo, no afecta nuestra integridad editorial. El contenido sigue siendo imparcial y auténtico.



