Cómo grabar Windows Screencast gratis sin límite
Miscelánea / / February 16, 2022
Hace unos días, mi cuñado me llamó para pedir ayuda de TI. Necesitaba un software con el que pudiera grabar la pantalla de la computadora junto con el audio en ventanas gratis. Como la computadora en la que estaba trabajando fue proporcionada por su organización, fue muy particular sobre la parte gratuita debido a problemas de licencia. Además, como no estaba seguro de cuánto duraría el seminario online que quería grabar, por lo que quería tener una herramienta sin límites.

Ahora, cuando comencé a buscar, me topé con un código libre y abierto. software llamado Open Broadcaster que es básicamente una herramienta para la transmisión en vivo. Pero también se puede usar para grabar screencast y videos, cámara web y fuente externa sin ningún problema.
La herramienta es realmente prometedora, así que déjame mostrarte cómo puedes usarla para crear capturas de pantalla en tu PC con Windows.
Grabación de Screencast usando Open Broadcaster
Para empezar, descargar e instale Open Broadcaster en su computadora y ejecútelo. La interfaz es un poco demasiado simple y es por eso que incluso puede parecer un poco confusa. La sección Escena es la escena principal que está grabando y tendrá que agregarle una fuente de grabación en la sección Fuentes.
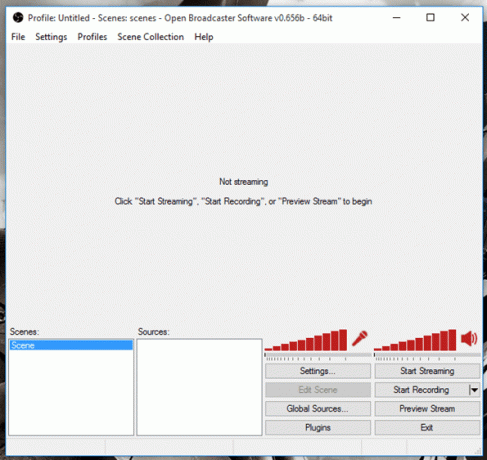
Haga clic derecho en las fuentes y luego seleccione Captura de monitor como fuente Si usted es utilizando una pantalla dual, se le pedirá que seleccione la pantalla que le gustaría usar como fuente de grabación.
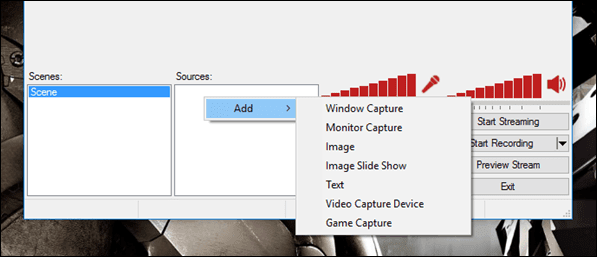
Además, si desea capturar una ventana específica, debe seleccionar la opción y luego seleccionar el programa de la lista desplegable.
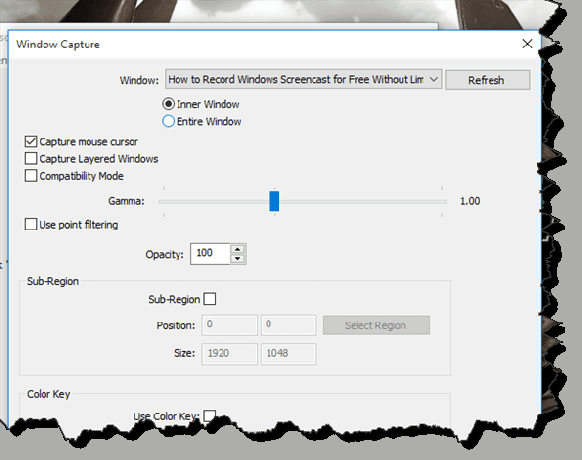
Una vez que haya seleccionado la fuente, es hora de configurar la fuente de audio. Para un screencast, si es necesario usar el sonido del altavoz, silencia la barra de volumen del micrófono. Finalmente, cuando todo esté en su lugar, haga clic en el Iniciar la grabación y luego continúe con su trabajo.
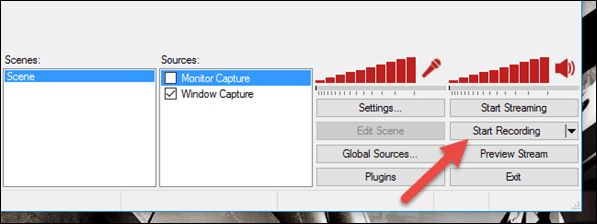
La herramienta comenzará grabando en segundo plano y para detenerlo, deberá hacer clic en el mismo botón una vez más. Puedes hacer clic en Archivo y seleccione Abrir carpeta de grabaciones para ver las grabaciones. No olvide guardar su configuración para que no tenga que configurar las fuentes cada vez que inicializa la aplicación para grabar.
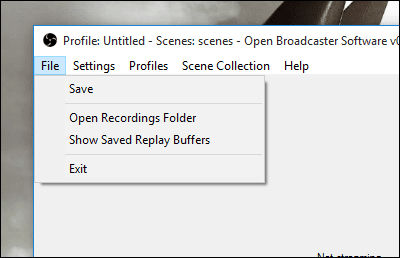
Todas las configuraciones del software, como la codificación, la carpeta guardada e incluso la calidad de la grabación, se pueden configurar desde el menú de configuración.
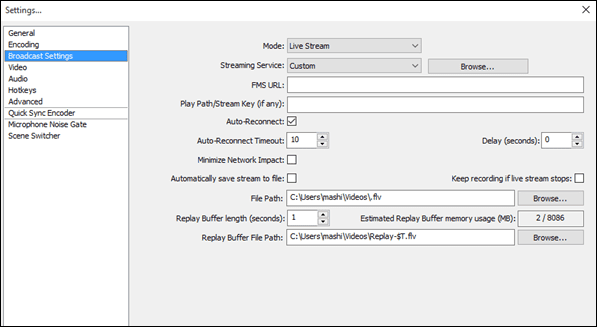
Buen consejo: agregue varias escenas para una grabación ininterrumpida
Entonces, supongamos que tiene un dispositivo de video externo conectado a su computadora y necesita grabar imágenes de screencast y fuentes de video externas una tras otra. Usando Open Broadcaster, puede crear más de una escena y luego simplemente hacer clic en la escena mientras la grabación está encendida para capturarla.
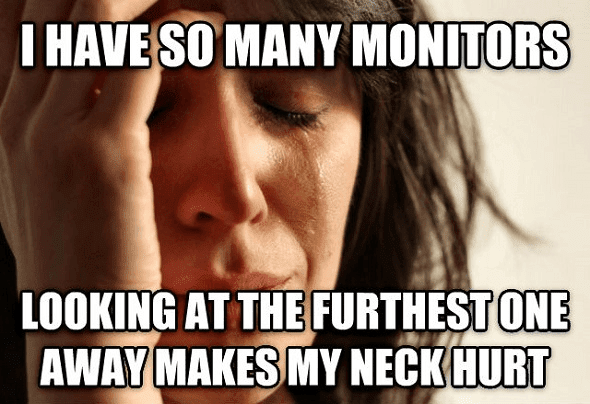
Esta es una de las mejores formas de hacer videos ininterrumpidos de más de una fuente en un momento dado. Hay muchos complementos que también puede descargar y probar para escenarios específicos, como mientras estas capturando un juego en tu ordenador.
Conclusión
Para ser honesto, pensé en hacer una publicación de lista sobre las herramientas que puede usar en Windows para grabar un screencast de forma gratuita. Pero cuando usé Open Broadcaster, pensé que sería perfecto para cualquiera y que las otras aplicaciones de la lista no tendrían ningún valor. Entonces, pruebe la herramienta y háganos saber su experiencia con ella.
Última actualización el 02 febrero, 2022
El artículo anterior puede contener enlaces de afiliados que ayudan a respaldar a Guiding Tech. Sin embargo, no afecta nuestra integridad editorial. El contenido sigue siendo imparcial y auténtico.



