Cómo administrar y optimizar las aplicaciones de Chromebook
Miscelánea / / February 16, 2022
Los Chromebooks no ejecutan programas estándar de Windows o Mac (sin un un poco de ayuda). Eso no significa que no puedas personalizar tus aplicaciones. Mantener sus aplicaciones organizadas reduce el desorden y lo mantiene organizado y eficiente.

Crear grupos de aplicaciones en carpetas
Mantener todas sus aplicaciones en un solo lugar no es eficiente. En su lugar, cree grupos de aplicaciones como lo hace en su dispositivo móvil. El proceso es similar en tu Chromebook. Desde el Todas las aplicaciones vista en el Iniciador, arrastre una aplicación encima de otra aplicación.
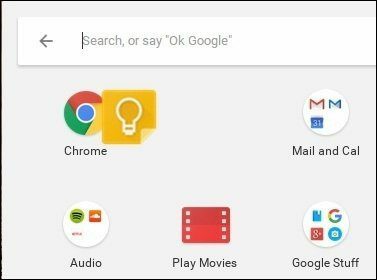
Esto crea una carpeta con esas dos aplicaciones. Haz clic en esa carpeta y verás Carpeta sin nombre en la cima. Agregue un nombre significativo a esa carpeta. Para agregar más aplicaciones a la carpeta, arrástrelas sobre el icono.
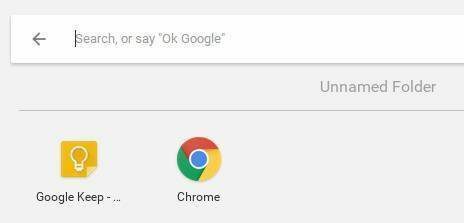
Si desea eliminar una aplicación de la carpeta, arrástrela fuera del círculo de la carpeta.
Cree aplicaciones en lugar de marcadores en el estante
Dado que muchas aplicaciones de Chromebook son solo sitios web, marcarlas todas se convierte en un desafío. Puede convertir cualquier sitio web en una aplicación en un Chromebook. Cuando esté en un sitio web que desee convertir en una aplicación, seleccione el menú de hamburguesas en la esquina superior derecha. Ir Más herramientas->Agregar al estante. Podrás nombrar tu aplicación en ese momento. Por lo general, lo dejo como el nombre predeterminado a menos que el nombre no describa bien el sitio.
si revisas Abrir como ventana, el sitio no parecerá estar ejecutándose en el navegador Chrome. Eso reduce la tentación de navegar a otros sitios.
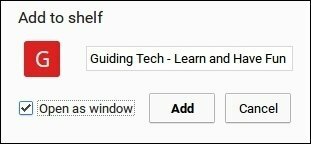
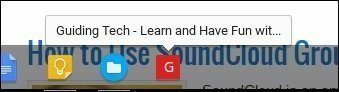
¿Las pestañas te deprimen? Consulte nuestra guía para la gestión de pestañas de Chrome. Estos consejos también funcionan en Chromebooks.
Después de crear la aplicación, puede desanclarla del estante. Haga clic con el botón derecho en el icono del estante y seleccione Desprender. La aplicación permanecerá en el Iniciador. Para eliminar la aplicación de su Chromebook, haga clic con el botón derecho en el icono y seleccione Quitar de Chrome…

Puede agregar otros íconos de aplicaciones al estante haciendo clic derecho en esos íconos en el Iniciador y seleccionando Despegar del estante.
Usar la búsqueda como lanzador
Incluso si crea agrupaciones e íconos para sus aplicaciones, aún podría perder el tiempo tratando de buscar lo que desea. El cuadro de búsqueda de Chromebook en el Iniciador actúa como Spotlight en Mac y el menú Inicio en Windows. Una vez que comienza a escribir, el Iniciador comienza a buscar aplicaciones relacionadas. Por extraño que parezca, no encontrará las carpetas de aplicaciones. Decir "Ok Google" tampoco encontrará la aplicación.
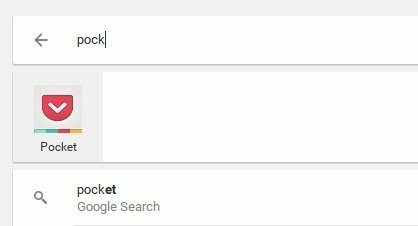
¿Necesita más funciones de búsqueda? Cubrimos algunos extensiones de terceros que añaden más funciones de búsqueda a Chrome.
Decide si quieres que tu aplicación se sincronice entre dispositivos
Uso Chrome en todos los dispositivos que tengo: Mac, PC, Android, iOS y Chromebook. No siempre quiero que las mismas cosas que están en mi Mac Chrome se instalen en mi Chromebook.
De manera predeterminada, el Chromebook sincronizará toda la información con su cuenta. Si hace clic en Configuración->Personas->Configuración de sincronización avanzada. En lugar de Sincronizar todo, puede desactivar aplicaciones y extensiones. Eso asegura que mi experiencia con Chromebook esté separada de mis otros dispositivos.
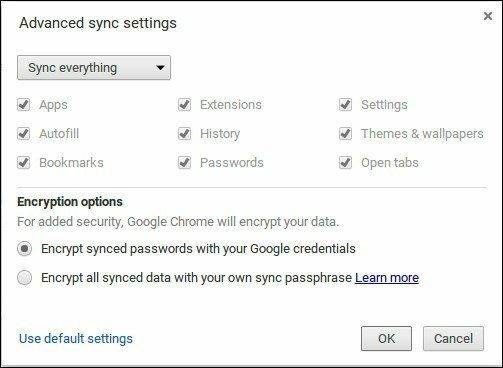
¿Quieres más opciones de sincronización? Echa un vistazo a nuestro Guía de TabCloud y aprenda a sincronizar sesiones con todos sus navegadores y dispositivos.
Si organiza las carpetas de sus aplicaciones, de forma predeterminada no se sincronizarán con otros dispositivos. Si usa más de un Chromebook, es posible que desee sincronizarlos con Google. De esa manera, cualquier Chromebook en el que inicie sesión tendrá sus mismas cosas. Para habilitar esto, escriba cromo: // banderas en el cuadro multifunción. Luego, busque la bandera etiquetada habilitar-sincronizar-lista-de-aplicaciones y seleccione activado.

Es posible que los Chromebook no puedan ejecutar todos los programas completos de otros sistemas operativos. Esa es una ventaja en muchos sentidos, ya que es muy fácil personalizar las funciones de la aplicación y hacer que su experiencia con Chromebook sea única.
Última actualización el 03 febrero, 2022
El artículo anterior puede contener enlaces de afiliados que ayudan a respaldar a Guiding Tech. Sin embargo, no afecta nuestra integridad editorial. El contenido sigue siendo imparcial y auténtico.
SABÍAS
Notion, la aplicación de productividad, se fundó en 2013.

Escrito por
Me apasiona ayudar a las personas a hacer que la tecnología funcione. Como trabajo diario, tengo un negocio de reparación de computadoras en Lawrence, Kansas. Basándome en mi experiencia de soporte, me enfoco en la tecnología práctica desde la perspectiva del usuario. Lo disfruto todo: Android, Chrome OS, iOS, MacOS, Windows y todo lo demás.


