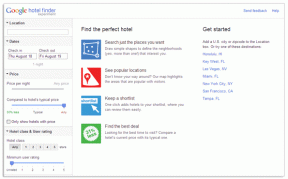Cambiar la antigüedad máxima y mínima de la contraseña en Windows 10
Miscelánea / / November 28, 2021
Cambiar la antigüedad máxima y mínima de la contraseña en Windows 10: Si ha habilitado la función Caducidad de contraseña para cuentas locales en Windows 10, es posible que deba cambiar la página de contraseña máxima y mínima según sus necesidades. De forma predeterminada, la antigüedad máxima de la contraseña se establece en 42 días y la antigüedad mínima de la contraseña se establece en 0.
La configuración de la directiva Antigüedad máxima de la contraseña determina el período de tiempo (en días) que se puede usar una contraseña antes de que el sistema requiera que el usuario la cambie. Puede establecer que las contraseñas caduquen después de un número de días entre 1 y 999, o puede especificar que las contraseñas nunca caduquen estableciendo el número de días en 0. Si la antigüedad máxima de la contraseña está entre 1 y 999 días, la antigüedad mínima de la contraseña debe ser menor que la vigencia máxima de la contraseña. Si la antigüedad máxima de la contraseña se establece en 0, la antigüedad mínima de la contraseña puede ser cualquier valor entre 0 y 998 días.
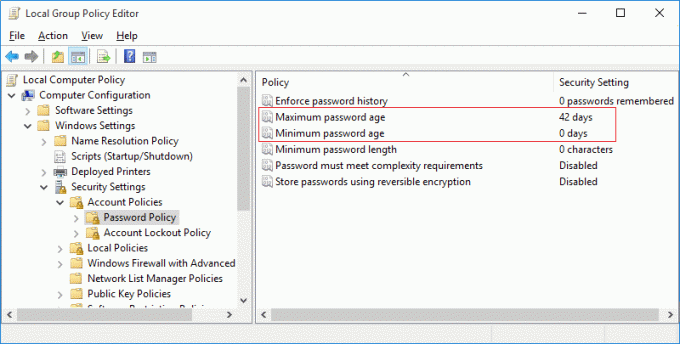
La configuración de la directiva Antigüedad mínima de la contraseña determina el período de tiempo (en días) que se puede utilizar una contraseña antes de que el sistema requiera que el usuario la cambie. Puede establecer que las contraseñas caduquen después de un número de días entre 1 y 999, o puede especificar que las contraseñas nunca caduquen estableciendo el número de días en 0. Si la antigüedad máxima de la contraseña está entre 1 y 999 días, la antigüedad mínima de la contraseña debe ser menor que la vigencia máxima de la contraseña. Si la antigüedad máxima de la contraseña se establece en 0, la antigüedad mínima de la contraseña puede ser cualquier valor entre 0 y 998 días.
Ahora hay dos formas de cambiar la antigüedad máxima y mínima de la contraseña en Windows 10, pero para los usuarios domésticos, solo puede hacerlo de una forma, que es a través del símbolo del sistema. Para los usuarios de Windows 10 Pro o Enterprise, puede usar el Editor de políticas de grupo o el Símbolo del sistema para cambiar la antigüedad máxima y mínima de la contraseña en Windows 10.
Contenido
- Cambiar la antigüedad máxima y mínima de la contraseña en Windows 10
- Método 1: cambie la contraseña máxima y mínima para las cuentas locales mediante el símbolo del sistema
- Método 2: cambiar la contraseña máxima y mínima para las cuentas locales mediante el Editor de políticas de grupo
Cambiar la antigüedad máxima y mínima de la contraseña en Windows 10
Asegurate que crear un punto de restauración por si acaso algo sale mal.
Método 1: cambie la contraseña máxima y mínima para las cuentas locales mediante el símbolo del sistema
1.Presione la tecla de Windows + X y luego seleccione Símbolo del sistema (administrador).

2.Para cambiar la antigüedad máxima y mínima de la contraseña para las cuentas locales, escriba lo siguiente en cmd y presione Enter:
cuentas netas
Nota: Tome nota de la antigüedad máxima y mínima actual de la contraseña.

3.Para cambiar la antigüedad máxima de la contraseña, escriba el siguiente comando:
cuentas netas / maxpwage: días
Nota: Reemplace días con un número entre 1 y 999 para la cantidad de días que caduca la contraseña.

4.Para cambiar la antigüedad mínima de la contraseña, escriba el siguiente comando:
cuentas netas / salario mínimo: días
Nota: Reemplace días con un número entre 0 y 988 para saber cuántos días después de que se puede cambiar una contraseña. Además, recuerde que la antigüedad mínima de la contraseña debe ser menor que la antigüedad máxima de la contraseña
5.Cierre cmd y reinicie su PC para guardar los cambios.
Método 2: cambiar la contraseña máxima y mínima para las cuentas locales mediante el Editor de políticas de grupo
1.Presione la tecla de Windows + R y luego escriba gpedit.msc y presione Enter.

2.Vaya a la siguiente ruta dentro del Editor de políticas de grupo:
Configuración de Windows> Configuración de seguridad> Política de cuenta> Política de contraseña

4.Para cambiar la antigüedad máxima de la contraseña, seleccione Política de contraseñas y, a continuación, en el panel de la ventana de la derecha, haga doble clic en Antigüedad máxima de la contraseña.
5.En la opción "La contraseña caducará en" o "La contraseña no caducará”Ingrese el valor entre 1 a 999 días, el valor predeterminado es 42 días.

6. Haga clic en Aplicar seguido de Aceptar.
7.Para cambiar la antigüedad mínima de la contraseña, haga doble clic en Edad mínima de la contraseña.
8.En la opción "La contraseña se puede cambiar después”Ingrese el valor entre 0 a 998 días, el valor predeterminado es 0 días.
Nota: La antigüedad mínima de la contraseña debe ser menor que la antigüedad máxima de la contraseña.
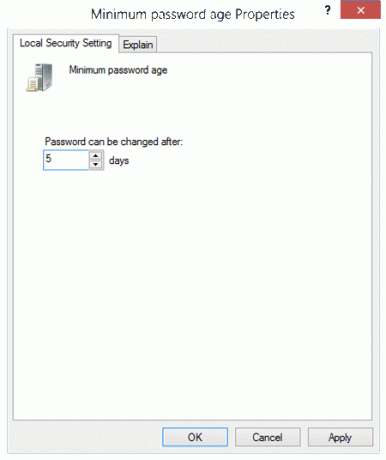
9.Haga clic en Aplicar seguido de Aceptar.
10. Reinicie su PC para guardar los cambios.
Recomendado:
- Reparar Windows 10 atascado en la preparación de opciones de seguridad
- Reparar el servicio de hora de Windows no funciona
- Habilitar o deshabilitar la caducidad de la contraseña en Windows 10
- Reparar la unidad de CD o DVD que no lee discos en Windows 10
Eso es todo lo que ha aprendido con éxito Cómo cambiar la antigüedad máxima y mínima de la contraseña en Windows 10 pero si aún tiene alguna pregunta sobre esta publicación, no dude en preguntarla en la sección de comentarios.