Configurar Outlook.com usando IMAP en Windows Live Mail
Miscelánea / / February 16, 2022
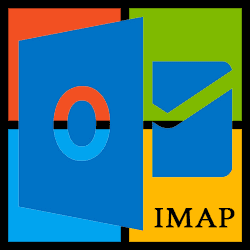
Outlook.com ha habilitado la
IMAP
funcionalidad que la mayoría de los otros proveedores de correo electrónico han estado usando por un tiempo. Este es un cambio importante porque permite un método muy beneficioso para recuperar y leer el correo electrónico.
Anteriormente, el correo de Outlook.com que se leía, movía, eliminaba o enviaba desde los clientes no actualizaba el servidor con esta información. El método predeterminado simplemente haría cambios en la forma en que vio el correo en el cliente, pero esta actualización permite manipular los mensajes del servidor. Así que ahora, con IMAP habilitado, cuando abres tu correo en una computadora diferente puedes ver todos los cambios que hiciste al usar el cliente.
La mayoría de nosotros estamos acostumbrados a esto con Gmail y otros proveedores, así que si tienes una Mac, lee cómo hacer lo mismo para OS X Mail.
En Windows, puede seguir los pasos a continuación para habilitar IMAP en Windows Live Mail.
Pasos para configurar Outlook.com usando IMAP en Windows Live Mail Client
Paso 1: Abre el Cuenta pestaña y luego elige Correo electrónico para abrir el asistente de cuenta nueva.
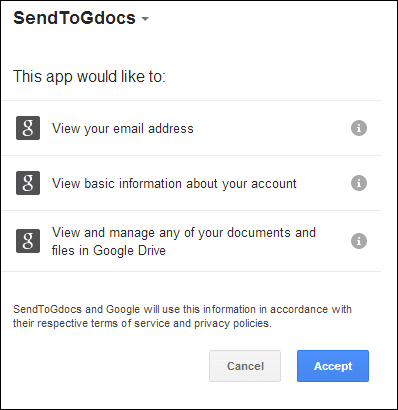
Paso 2: En el Agrega tus cuentas de correo electrónico ventana, ingrese su dirección de correo electrónico, contraseña y nombre de Outlook. Asegurar la Configurar manualmente los ajustes del servidor La opción está marcada para el resto de los pasos.
Consejo genial: ¿Necesita crear una contraseña de correo electrónico segura? Esta y otras nueve características de LastPass se enumeran aquí.
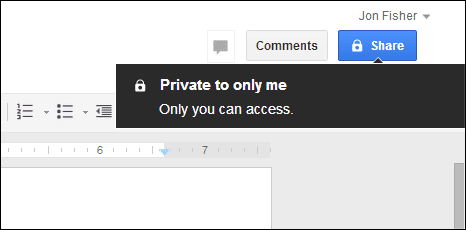
Paso 3: Escoger IMAP desde el Tipo de servidor Menú desplegable.
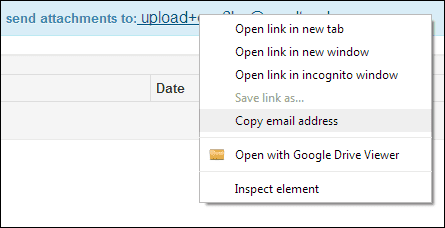
Utilice la siguiente información para completar el resto de la Información del servidor entrante opciones
- Tipo de servidor: IMAP
- Dirección del servidor: imap-mail.outlook.com
- Puerto: 993
- Autenticar usando: Borrar texto
- Nombre de usuario de inicio de sesión: [correo electrónico protegido]
Reemplazar [correo electrónico protegido]del nombre de usuario con su dirección habitual de Outlook.com.

Etapa 4: Dirija su atención al lado derecho de esta misma ventana para completar el Información del servidor saliente.
Utilice esta información para esta sección:
- Dirección del servidor: smtp-mail.outlook.com
- Puerto: 587
- Requiere una conexión segura (SSL): sí
- Requiere autenticación: sí
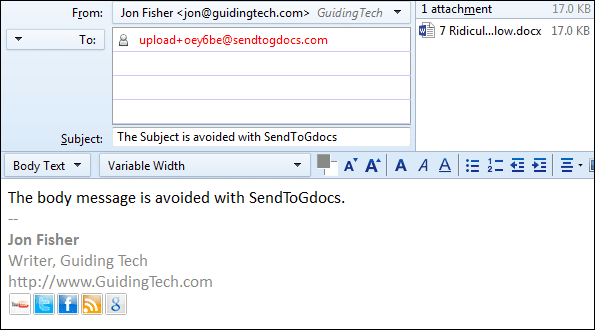
imprenta próximo para finalizar el asistente y mostrar la cuenta agregada.
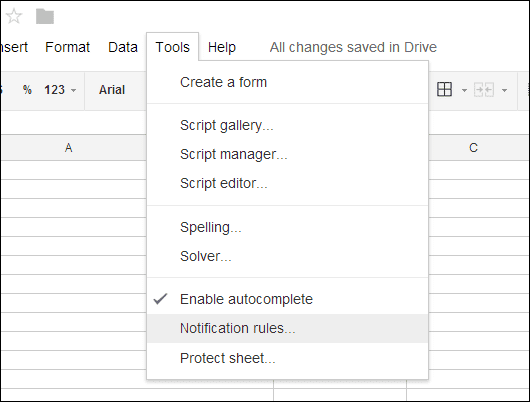
Conclusión
Recomiendo usar IMAP para cada dirección de correo electrónico. Puede ser confuso cuando respondes un correo de un cliente sin IMAP y luego olvidas que lo has hecho cuando revisas tu correo electrónico en otro lugar. Todo se mantiene actualizado y funciona en conjunto, lo que hace que esta actualización sea significativa.
Última actualización el 03 febrero, 2022
El artículo anterior puede contener enlaces de afiliados que ayudan a respaldar a Guiding Tech. Sin embargo, no afecta nuestra integridad editorial. El contenido sigue siendo imparcial y auténtico.



