Corregir el uso elevado de CPU por RuntimeBroker.exe
Miscelánea / / November 28, 2021
Si está leyendo este artículo, debe enfrentar este problema en el que RuntimeBroker.exe causa un uso elevado de CPU. Ahora, ¿qué es este Runtime Broker? Bueno, es un proceso de Windows que administra los permisos para las aplicaciones de la Tienda Windows. Por lo general, el proceso de Runtime Broker (RuntimeBroker.exe) solo debe ocupar una pequeña cantidad de memoria y solo debe tener un uso de CPU muy bajo. Pero si se enfrenta a este problema, es posible que alguna aplicación defectuosa haga que Runtime Broker utilice toda la memoria y provoque un uso elevado de la CPU.
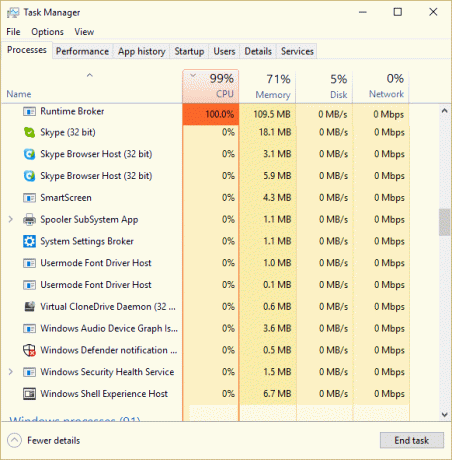
El principal problema es que el sistema se vuelve lento y otras aplicaciones o programas no se quedan con suficientes recursos para funcionar sin problemas. Ahora, para solucionar este problema, debe deshabilitar Runtime Broker, que discutiremos en este artículo. Entonces, sin perder tiempo, veamos cómo solucionar realmente el uso elevado de CPU por parte de RuntimeBroker.exe con la guía de solución de problemas que se enumera a continuación.
Contenido
- Corregir el uso elevado de CPU por RuntimeBroker.exe
- Método 1: deshabilite Obtener consejos, trucos y sugerencias mientras usa Windows
- Método 2: deshabilitar aplicaciones en segundo plano
- Método 3: deshabilitar Runtime Broker a través del registro
Corregir el uso elevado de CPU por RuntimeBroker.exe
Asegurate que crear un punto de restauración por si acaso algo sale mal.
Método 1: deshabilite Obtener consejos, trucos y sugerencias mientras usa Windows
1. Presione la tecla de Windows + I para abrir Configuración y luego haga clic en Sistema.

2. Ahora, en el menú de la izquierda, haga clic en Notificaciones y acciones.
3. Desplácese hacia abajo hasta encontrar “Obtenga consejos, trucos y sugerencias mientras usa Windows.“

4. Asegurate que apagar la palanca para deshabilitar esta configuración.
5. Reinicie su PC y vea si puede solucionar el problema o no.
Método 2: deshabilitar aplicaciones en segundo plano
1. Presione la tecla de Windows + I para abrir Configuración y luego haga clic en Intimidad.

2. Ahora, en el menú de la izquierda, haga clic en Aplicaciones en segundo plano.
3. Deshabilite la palanca para todas las aplicaciones en Elija qué aplicaciones pueden ejecutarse en segundo plano.

4. Reinicie su PC para guardar los cambios.
Método 3: deshabilitar Runtime Broker a través del registro
1. Presione la tecla de Windows + R y luego escriba regedit y presione Entrar para abrir el Editor del Registro.

2. Navegue hasta la siguiente clave de registro:
HKEY_LOCAL_MACHINE \ SYSTEM \ CurrentControlSet \ Services \ TimeBrokerSvc
3. Ahora asegúrese de haber resaltado TimeBrokerSvc en el panel de la ventana izquierda y luego en la ventana derecha haga doble clic en Comienzo sub-clave.

4. Cambiar su valor de 3 a 4.
Nota: 4 significa deshabilitar, 3 es para manual y 2 es para automático.
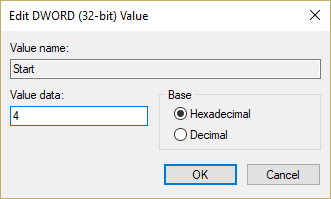
5. Esto desactivará RuntimeBroker.exe, pero reinicie su PC para guardar los cambios.
Recomendado:
- Habilitar o deshabilitar las vistas previas de miniaturas en Windows 10
- 10 formas de solucionar un error de lectura de disco
- Reparar un disco que no es del sistema o un mensaje de error de disco
- Cambiar la configuración del tiempo de espera de la pantalla de bloqueo en Windows 10
Eso es todo lo que tienes con éxito Corregir el uso elevado de CPU por RuntimeBroker.exe pero si aún tiene alguna pregunta con respecto a esta publicación, no dude en hacerla en la sección de comentarios.



