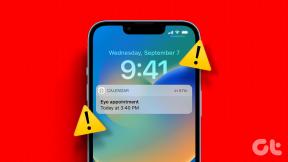Las 7 mejores formas de arreglar Discord atascado al conectarse en Windows 10 y Windows 11
Miscelánea / / February 16, 2022
Muy pocos servicios VoIP (Voice Over IP) han crecido tan rápido como Discord. Brinda a los usuarios (principalmente jugadores) una plataforma para comunicarse y socializar con varias características que son únicas y están bien implementadas. Cualquiera se sentiría raro cuando La discordia se atasca en la pantalla de conexión y no puede pasarla. Hay soluciones para arreglar la aplicación Discord atascada en la pantalla de conexión en Windows 10 y Windows 11.
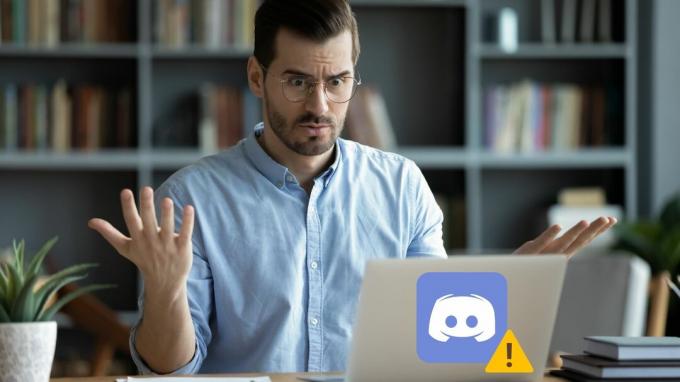
Si ha verificado las cosas básicas como verificar su conexión a Internet y reiniciar su PC, es hora de arremangarse y profundizar un poco más. Esta guía contiene algunos consejos para la solución de problemas que lo ayudarán a solucionar los problemas de conexión de Discord en PC con Windows 10 y Windows 11. Vamos a empezar.
1. Comprobar el estado del servidor de Discord
Su primer curso de acción debería ser verificar el estado del servidor de Discord. Si su servidor está en mantenimiento o enfrenta una interrupción, Discord se bloqueará en la pantalla de conexión. Puedes visitar consultar
Página de estado del servidor de Discord para ver los informes de apagones.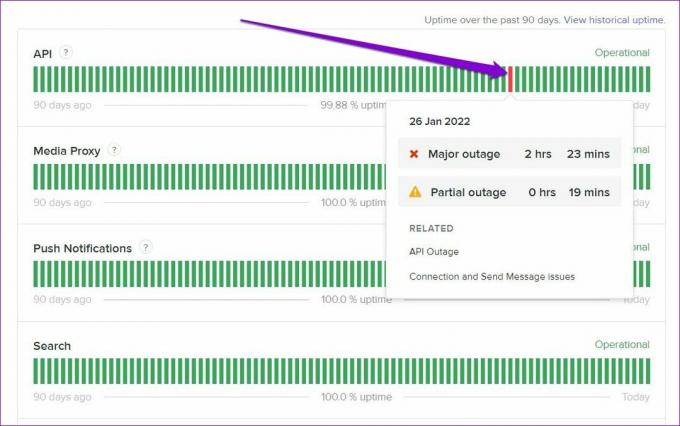
Si ve una barra amarilla o roja, entonces podría ser el caso de una interrupción parcial o mayor. En ese caso, deberá esperar hasta que se resuelva el problema.
2. Comprobar fecha y hora
Si su PC muestra una incorrecta fecha u hora, es posible que Discord no se comunique con su servidor y se atasque al conectarse. En lugar de configurar la hora manualmente, es mejor configurar su PC para usar la hora proporcionada por la red. Aquí está cómo hacerlo.
Paso 1: Abra el menú Inicio, haga clic en el ícono de ajustes para abrir Configuración. Alternativamente, también puede presionar la tecla Windows + I para lograr lo mismo.
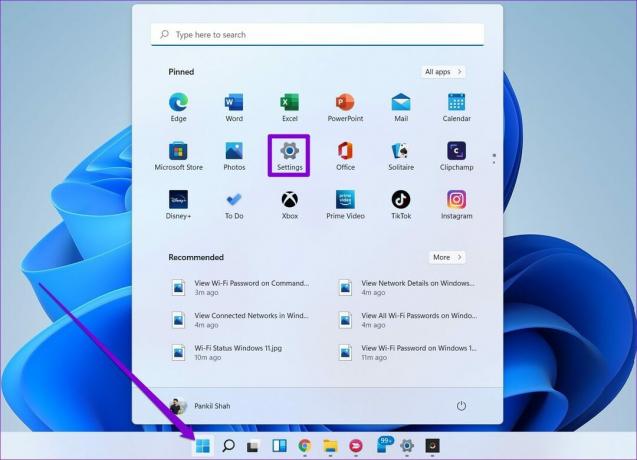
Paso 2: Vaya a la pestaña Hora e idioma y seleccione Fecha y hora.

Paso 3: Active el interruptor junto a Establecer hora automáticamente.
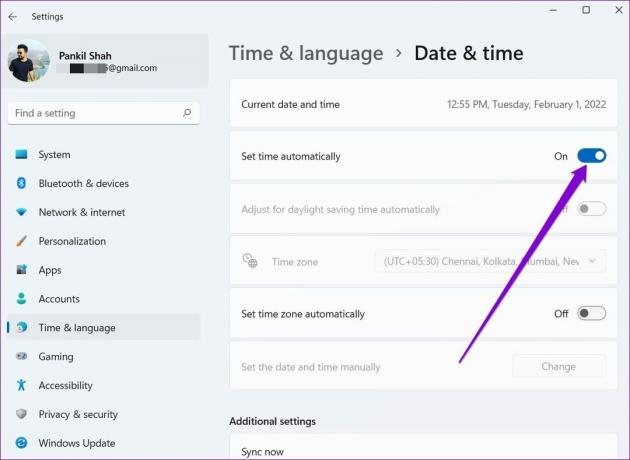
Reinicie la aplicación Discord para ver si puede conectarse a los servidores.
3. Ejecutar el Solucionador de problemas de compatibilidad
Entre otras razones, los problemas de compatibilidad con la aplicación Discord también pueden provocar tales errores de conexión. Puede usar el solucionador de problemas de compatibilidad de ejecución en Windows para ver si eso ayuda con la situación.
Paso 1: Seleccione el ícono de la aplicación Discord y presione Alt + Enter para abrir sus Propiedades.
Paso 2: En la ventana Propiedades, cambie a la pestaña Compatibilidad. Haga clic en Ejecutar solucionador de problemas de compatibilidad.

Desde allí, siga las instrucciones en pantalla para finalizar el proceso de solución de problemas y vuelva a iniciar Discord.
4. Permitir discordia a través del cortafuegos
Otra razón por la que Discord podría quedarse atascado al conectarse es si firewall de Windows ha bloqueado su acceso a Internet. Aquí se explica cómo cambiar eso.
Paso 1: Haga clic en el icono de búsqueda en la barra de tareas, escriba cortafuegos defensor de windowsy presione Entrar.

Paso 2: Use el panel izquierdo para seleccionar 'Permitir una aplicación o función a través del Firewall de Windows Defender'.

Paso 3: Haga clic en el botón Cambiar configuración. Luego busque Discord en la lista de aplicaciones y marque la casilla de verificación que dice Privado y Público.
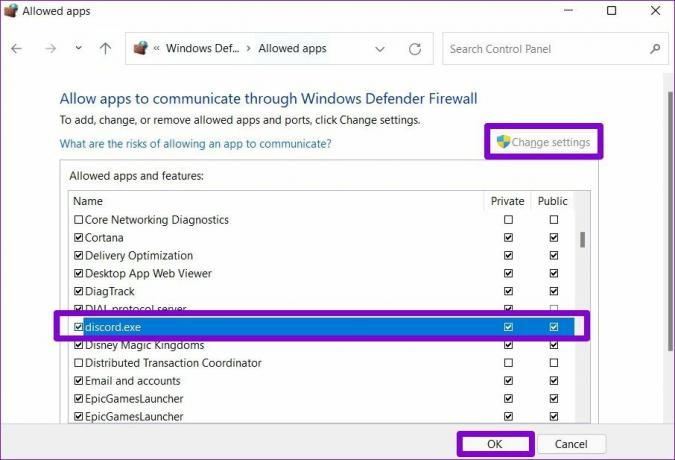
Además, si está utilizando programas antivirus de terceros en su PC, asegúrese de que el acceso a Internet de Discord no esté bloqueado desde allí.
5. Deshabilitar servidor proxy
Varios usuarios de Discord podrían resolver los problemas de conexión al deshabilitar el servidor proxy para la conexión a Internet. También puedes intentarlo. Así es cómo.
Paso 1: Presione la tecla de Windows + R para iniciar el comando Ejecutar. Escribe control y presione Entrar.
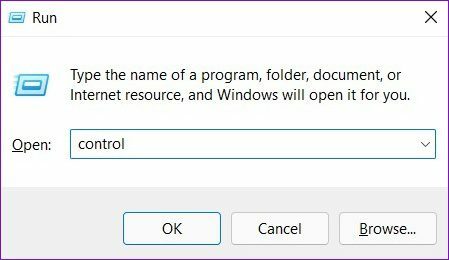
Paso 2: Cambie el tipo de vista a iconos pequeños o grandes. Luego ve a Opciones de Internet.
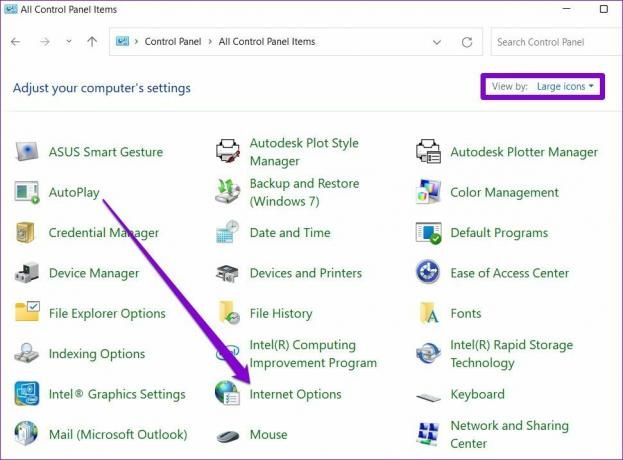
Paso 3: A continuación, cambie a la pestaña Conexiones y abra Configuración de LAN.

Etapa 4: Por último, en Servidor proxy, desmarque la casilla que dice "Usar un servidor proxy para su LAN" y haga clic en Aceptar.
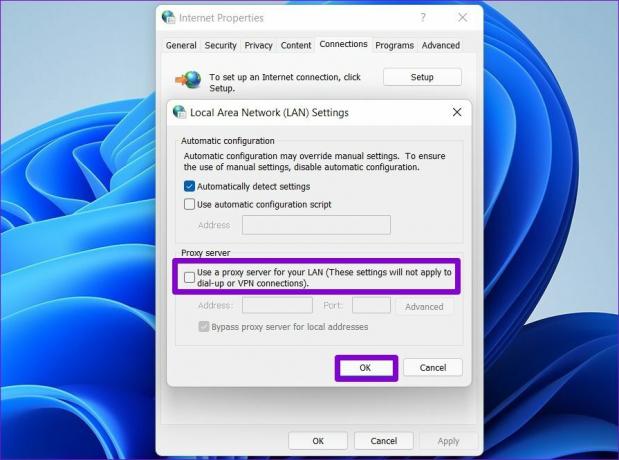
6. Modificar la configuración de DNS
Además de deshabilitar los proxies, Discord también recomienda cambiar el DNS a Google DNS para evitar problemas al conectarse. Consulte nuestra guía sobre cómo modificar Configuración de DNS en Windows. Aquí se explica cómo configurar los servidores DNS de Google para su conexión.
Paso 1: Presione la tecla de Windows + R para iniciar el cuadro de diálogo Ejecutar. En el campo Abrir, escriba ncpa.cpl y presione Entrar.
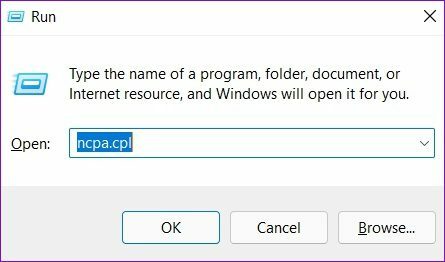
Paso 2: Se abrirá una ventana de Conexión de red. Haga clic con el botón derecho en su conexión a Internet y seleccione Propiedades en el menú que aparece.
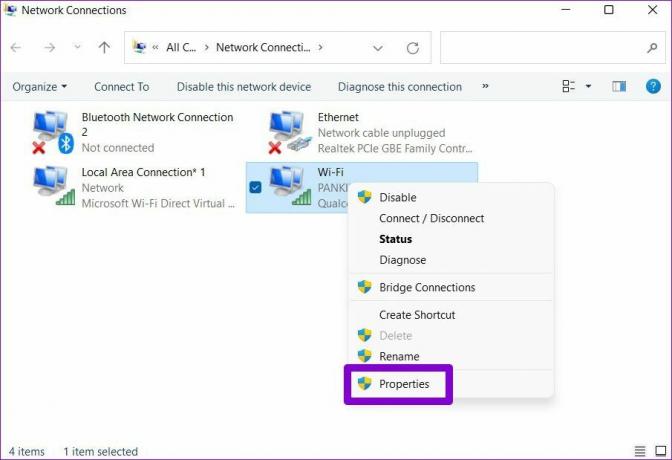
Paso 3: A continuación, haga doble clic en 'Protocolo de Internet versión 4 (TCP/IPV4)' para modificarlo.
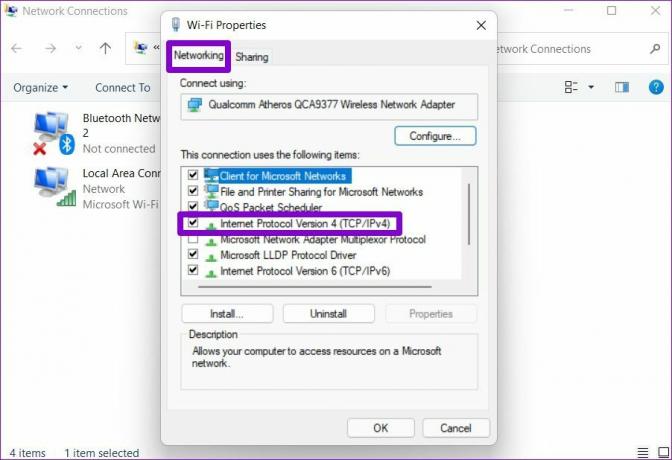
Etapa 4: En General, seleccione 'Usar las siguientes direcciones de servidor DNS'. En la opción Servidor DNS preferido, ingrese "8.8.8.8". De manera similar, en el Servidor DNS alternativo, ingrese "8.8.4.4".
Finalmente, presione Aceptar.
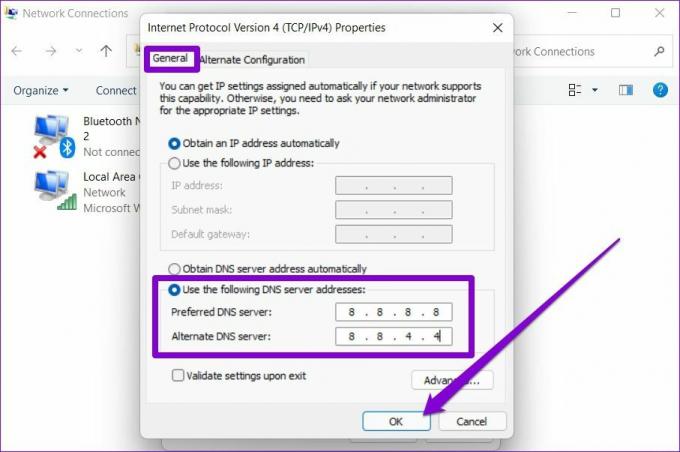
7. Reinstalar la aplicación Discord
Por último, si ninguna de las soluciones anteriores ayuda, puede intentar desinstalar la aplicación Discord e instalarla nuevamente. Esto eliminará los datos de la aplicación anterior y actualizará la aplicación Discord a la última versión.
Mantente conectado
Con suerte, las soluciones mencionadas anteriormente lo ayudarán a reparar Discord atascado en la pantalla de conexión en Windows 10 y Windows 11. De lo contrario, siempre puede cambiar a la versión web de Discord. Es casi idéntico a su contraparte de escritorio y tiene todas las funciones que pueda necesitar.
Última actualización el 16 de febrero de 2022
El artículo anterior puede contener enlaces de afiliados que ayudan a respaldar a Guiding Tech. Sin embargo, no afecta nuestra integridad editorial. El contenido sigue siendo imparcial y auténtico.

Escrito por
Pankil es un ingeniero civil de profesión que comenzó su viaje como escritor en EOTO.tech. Recientemente se unió a Guiding Tech como escritor independiente para cubrir procedimientos, explicaciones, guías de compra, consejos y trucos para Android, iOS, Windows y Web.