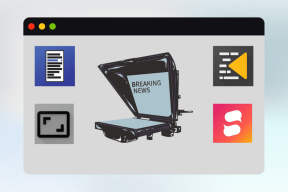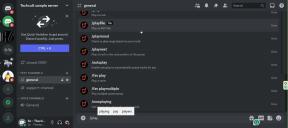Cómo Organizar Paletas de Photoshop para Máxima Eficiencia
Miscelánea / / February 17, 2022
Incluso antes de comenzar cualquier trabajo en Photoshop, ya sea un proyecto a gran escala o un edición sencilla, es muy importante que organices las herramientas a tu disposición de la forma más eficiente posible. Afortunadamente, Photoshop no solo se puede personalizar fácilmente, sino que sus opciones de personalización se adaptan específicamente para obtener las herramientas que desea utilizar en presentaciones variadas, todas las cuales son convenientes de una forma u otra otro.

Esto está estrechamente relacionado con los diferentes espacios de trabajo que puede crear en Photoshop, que discutimos en otra entrada. Pero dado que las paletas son donde la gran mayoría de los usuarios de Photoshop pasan la mayor parte de su tiempo, echemos un vistazo más de cerca a cómo organizarlas correctamente antes de comenzar a trabajar en la edición de imágenes.
Nota: Trabajaremos con un conjunto específico de paletas en esta entrada, pero puede organizar cualquier paleta de Photoshop de esta manera.
Bien, comencemos.
Digamos que trabajas mucho con el Capas y Canales paletas, que junto con las Caminos paleta forma un Grupo. Si desea tener alguna de las paletas de este grupo más cerca de la imagen con la que está trabajando, simplemente haga clic en su nombre y arrástrela.


Para volver a colocarlo, arrástrelo de nuevo al grupo y desplace el cursor justo sobre la barra de pestañas hasta que vea que cambia a azul claro. Luego, suelte la paleta y volverá al grupo.
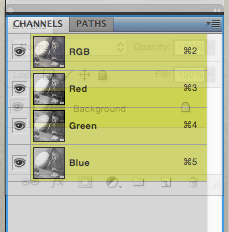
De manera similar, puede arrastrar todo el grupo fuera del panel izquierdo. Hágalo haciendo clic en el espacio gris vacío al lado de las pestañas de nombre de la paleta y arrastrando el grupo a cualquier lugar que desee.

Ahora supongamos que desea que estas tres paletas estén visibles en todo momento cerca de su imagen. Podrías arrastrarlos hasta allí, pero si los dejas así, el resultado se vería un poco desordenado.

En su lugar, puede arrastrar cada paleta por separado y luego apilar una encima de la otra, brindándoles una mejor apariencia, más unificada y organizada. Para hacer esto, arrastre cualquiera de las paletas debajo de otra hasta que vea una línea azul tenue, luego suelte el cursor y las paletas se apilarán juntas.
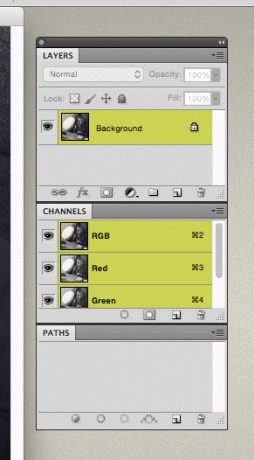
Ahora, imagina que quieres estas paletas cerca de tu imagen pero que tu imagen ocupa bastante espacio en su pantalla, por lo que no puede permitirse el lujo de que estas paletas ocupen un valioso espacio en su computadora pantalla.
Lo que puedes hacer aquí es crear mini-paletas o un mini grupo.
Si observa el panel derecho de Photoshop, notará dos pequeñas "pestañas" que sobresalen en el lado izquierdo de ese panel.
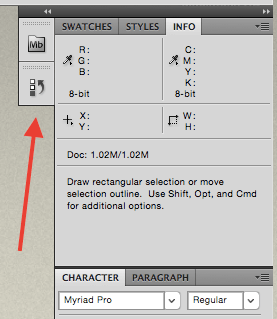
De hecho, puede arrastrar cualquiera de sus paletas y anclarla a ese panel de la misma manera. Simplemente arrastre la paleta hacia ese lado hasta que aparezca una línea azul. en la cima (no al lado) de la paleta.
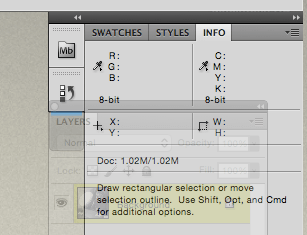
Luego suelte la paleta y ahora estará fijada al panel derecho, y solo necesita hacer clic en ella para expandirla.
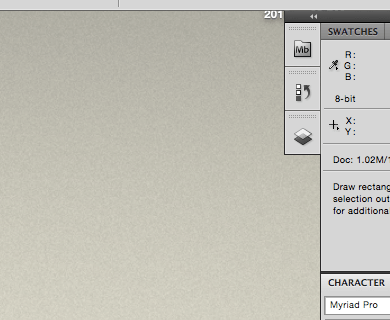

Puede hacer lo mismo para cada una de sus paletas y tenerlas todas apiladas en sus formas pequeñas para facilitar el acceso. Además, puede arrastrar cualquiera de estos 'hacia' otro hasta que vea una línea azul y luego soltarla para formar un grupo de minipaletas.


Cuando se agrupan así, cada vez que haga clic en cualquiera de las paletas, Photoshop le mostrará la paleta en la que hizo clic, así como el grupo completo.
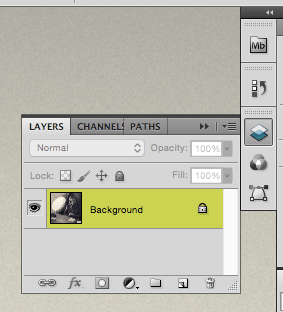
Ahí tienes Ahora ya sabes cómo sacarle el máximo partido a tus paletas cada vez que usas Photoshop. Organízalos adecuadamente y ahorrarás mucho tiempo.
Última actualización el 03 febrero, 2022
El artículo anterior puede contener enlaces de afiliados que ayudan a respaldar a Guiding Tech. Sin embargo, no afecta nuestra integridad editorial. El contenido sigue siendo imparcial y auténtico.