¿Cómo solucionar problemas comunes del navegador UC?
Miscelánea / / November 28, 2021
UC Browser ha demostrado ser una alternativa viable para los usuarios que no se llevan bien con Google Chrome que viene preinstalado en su dispositivo. Navegador de la UC se ha vuelto inmensamente popular en los últimos años y ofrece ciertas funciones excepcionales que no están disponibles en Google Chrome ni en ningún otro navegador convencional. Aparte de eso, las velocidades de navegación y descarga en UC Browser son bastante rápidas en comparación con el navegador preinstalado.
Los hechos anteriores no significan que el navegador UC sea perfecto, es decir, tiene su propio conjunto de fallas y problemas. Los usuarios se han enfrentado a problemas relacionados con descargas, bloqueos y bloqueos aleatorios, UC Browser sin espacio, no poder conectarse a Internet, entre otros problemas. Pero no se preocupe, en este artículo discutiremos varios problemas del navegador UC y cómo solucionarlos.

Contenido
- ¿Tiene problemas con UC Browser? Solucionar problemas comunes del navegador UC
- Problema 1: Error al descargar archivos y documentos
- Problema 2: bloqueos y bloqueos aleatorios
- Problema 3: error de falta de espacio
- Problema 4: el navegador UC no puede conectarse a Internet
¿Tiene problemas con UC Browser? Solucionar problemas comunes del navegador UC
Los errores más comunes se han agrupado y se muestran métodos sobre cómo resolver estos problemas particulares.
Problema 1: Error al descargar archivos y documentos
Uno de los problemas más comunes que han informado varios usuarios de UC Browser es con respecto a las descargas, es decir, las descargas se detienen repentinamente y aunque se puede reanudar cuando eso suceda, hay algunos casos en los que la descarga debe reiniciarse desde el comienzo. Esto causa frustración entre los usuarios debido a la pérdida de datos.
Solución: deshabilite la optimización de la batería
1. Abra la configuración y diríjase a Administrador de aplicaciones o aplicaciones.

2. Desplácese hacia abajo hasta "Navegador de la UC" y tócalo.
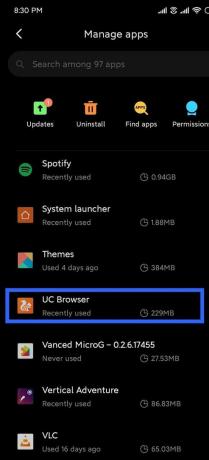
3. Navegar a "Ahorro de batería" y seleccione Sin restricciones.
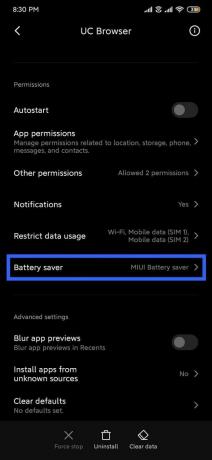
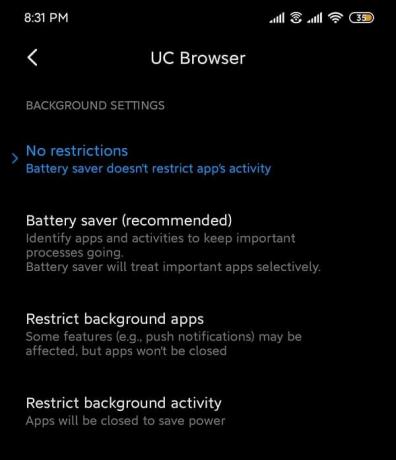
Para dispositivos que ejecutan stock de Android:
- Dirigirse a Gestor de aplicaciones en configuración.
- Escoger Acceso a aplicaciones especiales en "Avanzado".
- Abra Optimización de batería y seleccione UC Browser.
- Seleccione No optimice.
Problema 2: bloqueos y bloqueos aleatorios
Otro problema común es el cierre abrupto de la aplicación UC Browser en dispositivos Android. Se han informado varios problemas relacionados con bloqueos repentinos, especialmente para los usuarios que no han actualizado la aplicación a la última versión. Esto sigue sucediendo de vez en cuando y, aunque este problema se ha solucionado en la versión actual, es mejor resolverlo de una vez por todas.
Solución 1: borre la memoria caché y los datos de la aplicación
1. Abierto Ajustes en su dispositivo y vaya a Aplicaciones o Administrador de aplicaciones.
2. Navegar a navegador de la UC en todas las aplicaciones.
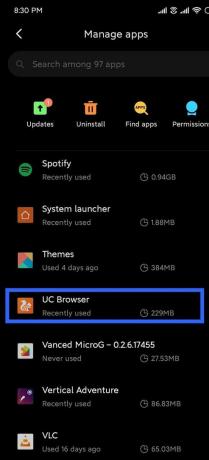
3. Toque en Almacenamiento en los detalles de la aplicación.
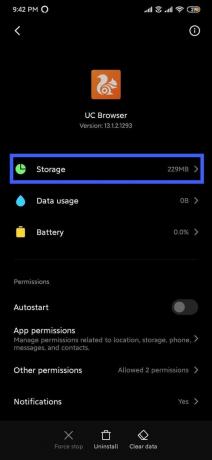
4. Toque en Limpiar cache.
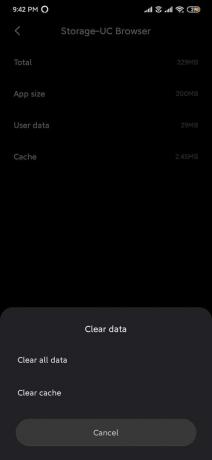
5. Abra la aplicación y si el problema persiste, seleccione Borrar todos los datos / Borrar almacenamiento.
Solución 2: asegúrese de que todos los permisos necesarios estén habilitados
1. Abra Configuración y diríjase a aplicaciones / administrador de aplicaciones.
2. Desplácese hacia abajo hasta "Navegador de la UC" y ábrelo.
3. Seleccione Permisos de la aplicación.
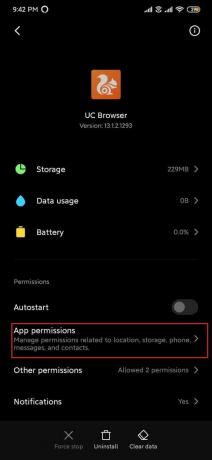
4. Próximo, habilitar permisos para la cámara, la ubicación y el almacenamiento si aún no está habilitado.
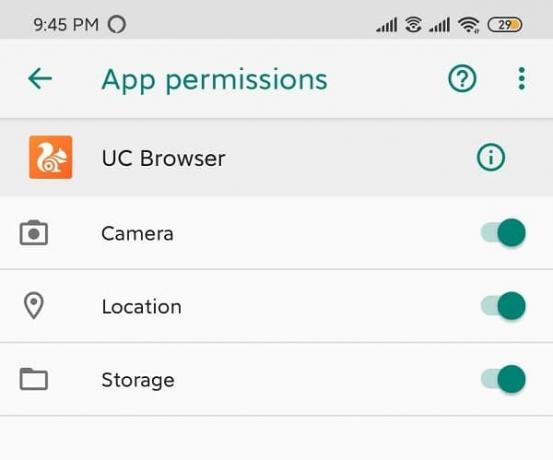
Problema 3: error de falta de espacio
Las aplicaciones de navegador en Android se utilizan principalmente para descargar diferentes archivos multimedia. Sin embargo, ninguno de estos archivos se puede descargar si no queda espacio. La ubicación de descarga predeterminada para UC Browser es la tarjeta SD externa, por lo que existe la posibilidad de que el "sin espacio”Aparece el error. Para resolver este problema, la ubicación de descarga debe cambiarse de nuevo a la memoria interna.
1. Abra el navegador UC.
2. Toque la barra de navegación ubicada en la parte inferior y abra "Ajustes”.
3. A continuación, toque Configuración de descarga opción.
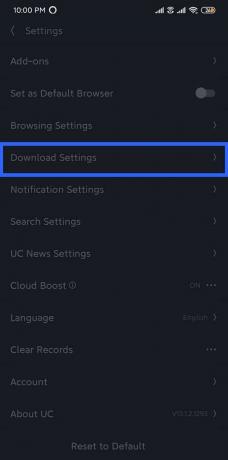
4. Toque en el Ruta predeterminada debajo Configuración de descarga y cambiar la ubicación de descarga.
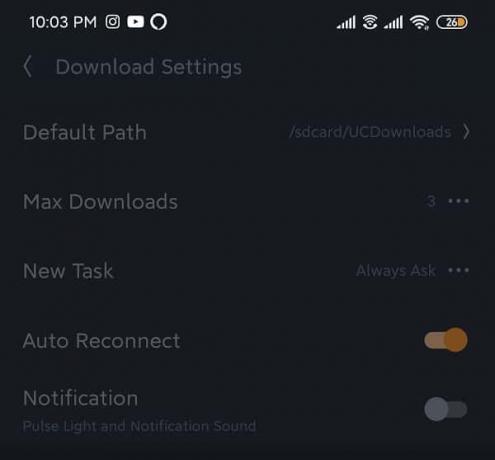
Tenga en cuenta que para guardar los archivos en la memoria interna, se recomienda crear una carpeta llamada “UCDownloads ” primero.
Problema 4: el navegador UC no puede conectarse a Internet
Las funciones de un navegador web solo se reconocen si está conectado a una conexión a Internet estable. Un navegador web es inútil si no hay conexión a Internet, obviamente, porque no hay absolutamente ningún acceso a nada que el navegador deja de proporcionar. UC Browser puede encontrarse con algunos problemas relacionados con la red de vez en cuando. A continuación, le indicamos cómo resolverlos de una vez por todas.
Solución 1: reinicia el dispositivo
Una de las soluciones más básicas y preferibles para volver a poner todo en su lugar con respecto a cualquier problema en el dispositivo es reiniciar / reiniciar el teléfono. Esto se puede hacer presionando y manteniendo presionada la tecla "poder"Y seleccionando"reiniciar”. Esto llevará uno o dos minutos dependiendo del teléfono y, a menudo, soluciona algunos de los problemas.

Solución 2: active el modo Avión y apáguelo
El modo Avión en los teléfonos inteligentes desactiva todas las conexiones inalámbricas y celulares. Básicamente, no puede realizar ninguna función que requiera una conexión a Internet. Además, no podrá realizar ni recibir llamadas ni mensajes.
1. Baje el panel de notificaciones y activar el modo Avión (símbolo de vuelo).

2. Espere un par de minutos y luego apaga el modo Avión.

Solución 3: restablecer la configuración de red
Restablecer la configuración de red restablece completamente todas las configuraciones inalámbricas a las predeterminadas y también elimina los dispositivos Bluetooth emparejados y los SSID.
1. Ve a la Ajustes de su teléfono.
2. Ahora, haga clic en el Sistema pestaña.

3. Clickea en el Reiniciar botón.
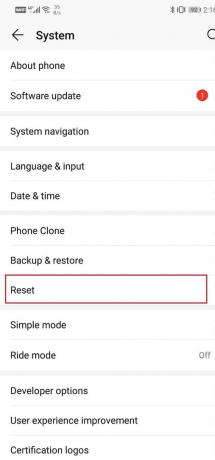
4. Ahora, seleccione el Reiniciar configuración de la red.

5. Ahora recibirá una advertencia sobre cuáles son las cosas que se van a restablecer. Clickea en el "Reiniciar configuración de la red" opción.
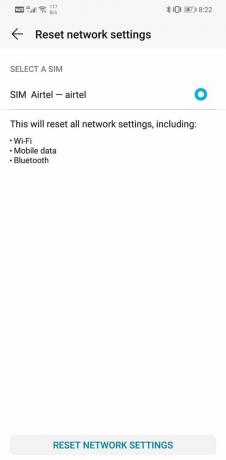
6. Ahora, conéctese a la red Wi-Fi y luego intente usar Messenger y vea si todavía muestra el mismo mensaje de error o no.
Recomendado:
- Corregir el error de aplicación no instalada en Android
- Reparar el error de cámara fallida en Samsung Galaxy
- Cómo cambiar los iconos de la aplicación en un teléfono Android
Esperamos que esta información sea útil y que haya podido solucionar problemas comunes del navegador UC. Pero si aún tiene alguna pregunta o sugerencia con respecto a esta guía, no dude en comunicarse utilizando la sección de comentarios.



