Cómo hacer una copia de seguridad y sincronizar Google Photos y Drive desde la computadora
Miscelánea / / February 17, 2022
Si miras de cerca, rara vez encontrarás a alguien con solo un dispositivo multimedia. En cuanto al resto de nosotros, tenemos que hacer malabarismos con computadoras portátiles, teléfonos inteligentes, tabletas y un sinfín de unidades USB. Esto eventualmente significa que pasarías horas sincronizar sus múltiples sistemas o en mover archivos y carpetas de un punto a otro.
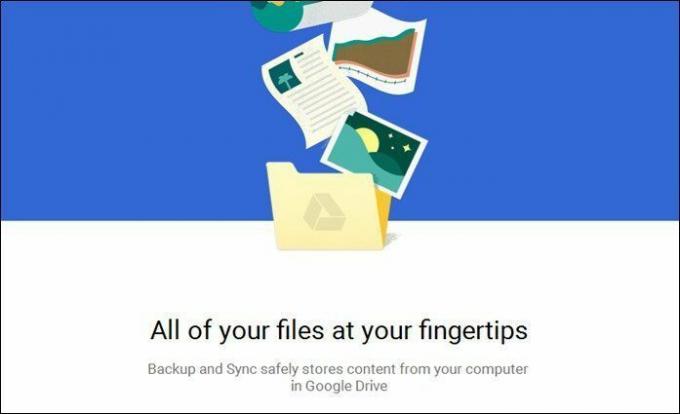
No solo es un proceso que lleva tiempo, sino que también conduce a una gran cantidad de redundancia. Como respuesta a este problema constante, Google ha lanzado una nueva aplicación llamada Copia de seguridad y sincronización para Mac y PC. Esta aplicación hará una copia de seguridad de todos los archivos y carpetas en Google Drive y Fotos de Google y cree una imagen de su unidad en su computadora para que todos sus archivos estén bajo un mismo techo.
Suena grandioso, ¿verdad? Aquí hay un resumen rápido sobre cómo hacer una copia de seguridad y sincronizar Google Photos y Drive desde la computadora.
Ver también: Los 22 mejores consejos y trucos de Google Maps que te encantarán1. Obtenga la aplicación de copia de seguridad y sincronización
Aunque se espera que la aplicación Google Backup and Sync llegue a su computadora a fines de junio, puede obtener la aplicación aquí. Si su PC ya tiene instalado Google Drive, la nueva herramienta de respaldo simplemente lo reemplazará.
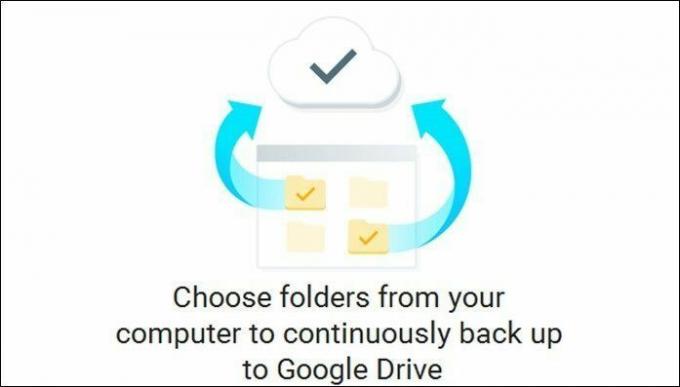
Una vez hecho esto, inicie sesión en la herramienta con sus credenciales de Google. Una vez más, si ya tiene instalado Google Drive, no se le pedirá que realice el procedimiento de inicio de sesión.
Ver más: Configuración de Google en Android: todo lo que necesitas saber2. Elija carpetas para la copia de seguridad
Una vez que haya iniciado sesión, tendrá la opción de elegir las carpetas de las que desea hacer una copia de seguridad en la unidad. Como puede ver, las carpetas predeterminadas como Escritorio y Documentos será seleccionado por defecto.
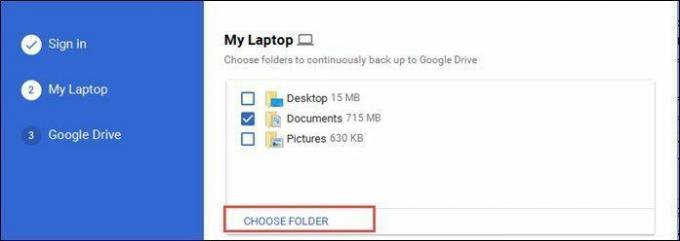
Sin embargo, si desea hacer una copia de seguridad solo de una carpeta determinada, seleccione la opción para Elegir la carpeta. Entonces, en lugar de sincronizar todo, solo se realizará una copia de seguridad de una carpeta específica en su Google Drive.
Todo lo que tiene que hacer es navegar a la ruta específica y seleccionar. Una vez hecho esto, es hora de pasar a las imágenes.
3. Verifique la configuración de la foto
Si ha optado por copia de seguridad de las imágenes e imágenes, la aplicación Google Backup and Sync le da la opción de elegir cómo desea que se realice la copia de seguridad. Te da dos opciones: Alta calidad y calidad original.
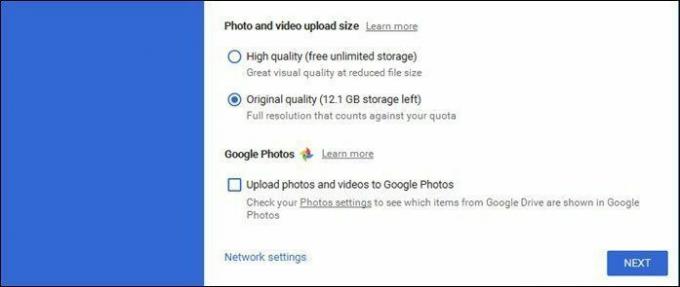
La opción de alta calidad utiliza un algoritmo de compresión que reduce el tamaño de la imagen sin comprometer la calidad de la imagen. A diferencia de la opción de calidad original, esta no ocupará mucho espacio en su unidad.
Revisar la 7 consejos imprescindibles sobre Fotos de Google+ para aprovecharlo al máximo.4. Configure los ajustes de Google Drive
La aplicación Copia de seguridad y sincronización también le brinda la opción de extraer la imagen de todos los archivos y carpetas de Google Drive en su sistema. Todo lo que tiene que hacer es elegir la ubicación de la carpeta donde se almacenarán estos archivos.
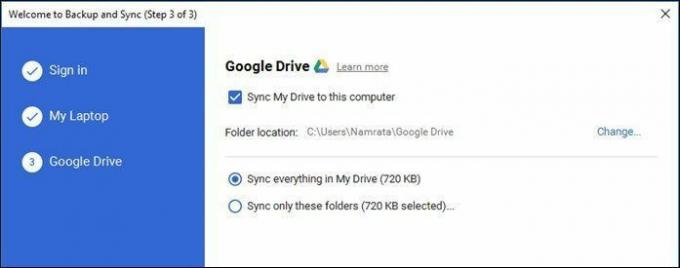
Seleccione la opción adecuada: toda la unidad o algunas carpetas específicas y listo. Todas las carpetas de Google Drive se sincronizarán en su sistema. Agregue cualquier carpeta o archivo en esta carpeta, y eso también se sincronizará.
Pestaña de preferencias
A diferencia de algunas aplicaciones principales, la aplicación Google Backup and Sync no se registra en el barra de tareas de Windows 10. Entonces, después de la configuración inicial, si desea realizar algún cambio, puede encontrarlo en la bandeja de accesos directos.
Para abrir la configuración, haga clic derecho en el icono de la nube, toque el menú de tres puntos en la esquina derecha y seleccione preferencias. Una vez dentro, puede cambiar las fotos, los archivos y la configuración de Drive.

Por ejemplo, puede usar la pestaña de preferencias para elegir cómo desea eliminar las imágenes respaldadas. Te da tres opciones:
- Eliminar elementos en todas partes
- No elimine elementos de todas partes
- Pregúntame antes de quitar artículos de todas partes

Por último, también puede configurar la herramienta para cargar automáticamente archivos desde dispositivos USB y tarjetas SD a través de la pequeña opción en la parte inferior.
Lo que esta opción significa esencialmente es que puede conectar una unidad USB a su computadora y dejar que Google se encargue del resto.
Nota: La aplicación Google Backup and Sync no descarga los archivos de Google Docs para acceder sin conexión. Aunque muestra los archivos como si estuvieran en la PC, un doble clic lo llevará al modo de edición en línea.
¡Eso es un envoltorio!
La aplicación Backup and Sync es básicamente un matrimonio de la antigua Google Drive y Cargador de fotos de Google, aunque este es mucho más flexible y fácil de usar. Además, con todo lo importante almacenado en almacenamiento en la nube, reduce el desorden del sistema y lo hace mucho más organizado. Entonces, ¿ya empezaste a usarlo? Si me preguntas, dada la cantidad de dispositivos que cambio, ¡ya estoy listo!
Ver siguiente: Google Docs vs Dropbox Paper: ¿Cuál es el mejor?
Última actualización el 02 febrero, 2022
El artículo anterior puede contener enlaces de afiliados que ayudan a respaldar a Guiding Tech. Sin embargo, no afecta nuestra integridad editorial. El contenido sigue siendo imparcial y auténtico.

Escrito por
A Namrata le encanta escribir sobre productos y dispositivos. Ha estado trabajando para Guiding Tech desde 2017 y tiene alrededor de tres años de experiencia escribiendo características, procedimientos, guías de compra y explicaciones. Anteriormente, trabajó como analista de TI en TCS, pero encontró su vocación en otro lugar.



