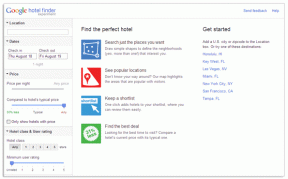Agregar copia a carpeta y mover a carpeta en el menú contextual en Windows 10
Miscelánea / / November 28, 2021
Agregue Copiar a carpeta y Mover a carpeta en el menú contextual en Windows 10: Ciertas funciones en Windows se utilizan con más frecuencia que otras como Cortar, Copiar y Pegar, por lo tanto, en este tutorial estamos vamos a ver cómo puede agregar los comandos "Copiar a la carpeta" y "Mover a la carpeta" en el menú contextual del Explorador de archivos en Windows 10. Si bien estos comandos ya están disponibles en el menú de la cinta en el Explorador de archivos, es útil tenerlos directamente en el menú contextual.
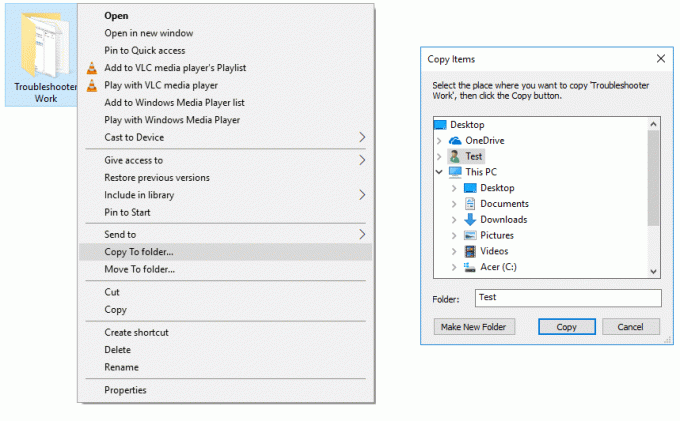
Si estos comandos están disponibles en el menú del botón derecho, permitirán un acceso más rápido a la transferencia de archivos, lo que en última instancia le ayudará a ahorrar algo de tiempo. Entonces, sin perder tiempo, veamos Cómo agregar una copia a la carpeta y Mover a la carpeta en el menú contextual de Windows 10 con la ayuda del tutorial que se enumera a continuación.
Contenido
- Agregar copia a carpeta y mover a carpeta en el menú contextual en Windows 10
- Agregar copia a carpeta y mover a carpeta en el menú contextual usando el archivo de registro
Agregar copia a carpeta y mover a carpeta en el menú contextual en Windows 10
Asegurate que crear un punto de restauración por si acaso algo sale mal.
1.Presione la tecla de Windows + R y luego escriba regedit y presione Enter para abrir Editor de registro.

2.Vaya a la siguiente clave de registro:
HKEY_CLASSES_ROOT \ AllFilesystemObjects \ shellex \ ContextMenuHandlers
3.Haga clic con el botón derecho en ContextMenuHandlers y luego seleccione Nuevo> Clave.

4.Para agregar "Mover a la carpeta"Comando en el menú contextual del botón derecho, nombre esta clave como {C2FBB631-2971-11d1-A18C-00C04FD75D13} y presione Enter.
5.De manera similar, nuevamente haga clic con el botón derecho en ContextMenuHandlers y seleccione Nuevo> Clave.
6.Para agregar "Copiar a carpeta"Comando en el menú contextual, nombre esta clave como {C2FBB630-2971-11D1-A18C-00C04FD75D13} y haga clic en Aceptar.
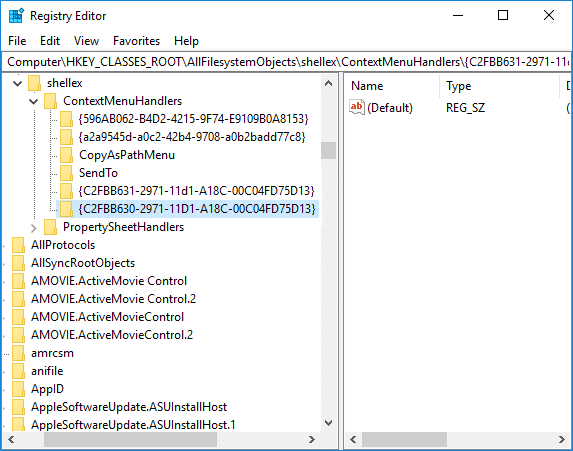
7.Cierre el Editor del Registro y luego reinicie su PC para guardar los cambios.
9.Ahora seleccione uno o más archivos, haga clic con el botón derecho del ratón y, en el menú contextual, puede seleccione los comandos Copiar a o Mover a.
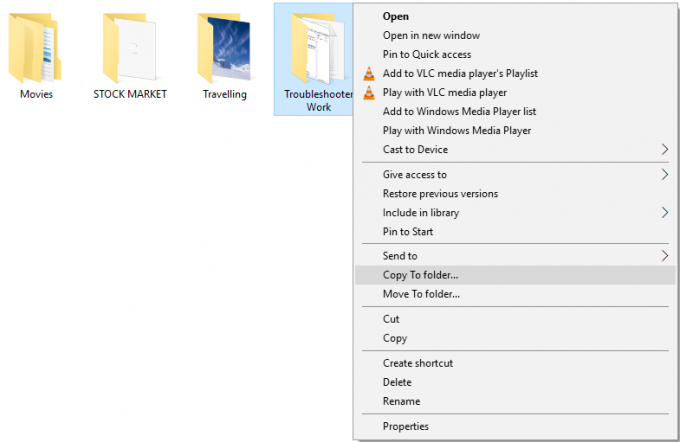
Agregar copia a carpeta y mover a carpeta en el menú contextual usando el archivo de registro
Para facilitar el acceso, puede descargar estos archivos de registro para agregar o eliminar "Copiar a carpeta" y "Mover a carpeta". Pero, por alguna razón, no confía en estos archivos de registro, puede usar fácilmente el método siguiente para crear estos archivos por usted.
1.Abrir Bloc luego copie y pegue el texto a continuación tal como está en el archivo del bloc de notas:
Versión 5.00 del Editor del Registro de Windows; Copiar a carpeta. [HKEY_CLASSES_ROOT \ AllFilesystemObjects \ shellex \ ContextMenuHandlers \ {C2FBB630-2971-11D1-A18C-00C04FD75D13}]; Mover a la carpeta. [HKEY_CLASSES_ROOT \ AllFilesystemObjects \ shellex \ ContextMenuHandlers \ {C2FBB631-2971-11D1-A18C-00C04FD75D13}]
2.Haga clic en Archivo y luego seleccione "Guardar como"Y el nombre de este archivo como"Add_CopyTo.reg”(La extensión .reg es muy importante).

3.Haga clic con el botón derecho en "Add_CopyTo.reg”Luego seleccione Ejecutar como administrador.
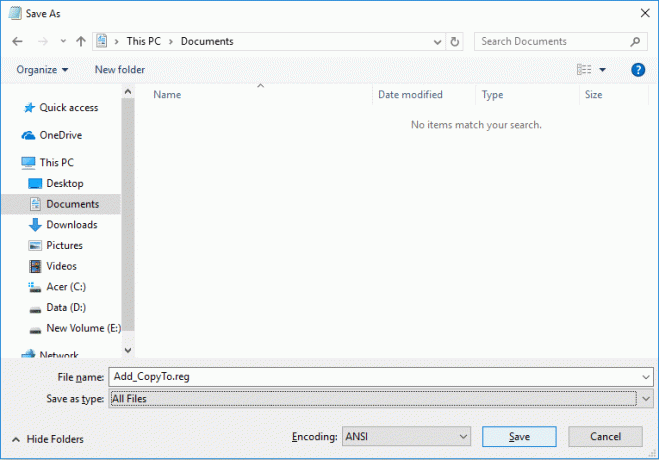
4.Haga clic en Sí para continuar y luego seleccione Uno o más archivos, luego haga clic con el botón derecho y en el menú contextual puede seleccionar fácilmente los comandos Copiar a o Mover a.
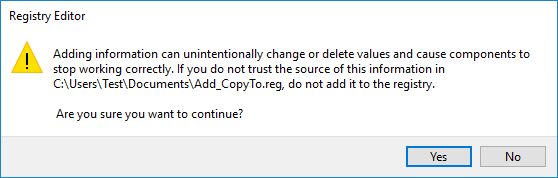
5.Si en el futuro, necesita eliminar estos comandos, vuelva a abrir el bloc de notas y copie y pegue lo siguiente:
Versión 5.00 del Editor del Registro de Windows; Copiar a carpeta. [-HKEY_CLASSES_ROOT \ AllFilesystemObjects \ shellex \ ContextMenuHandlers \ {C2FBB630-2971-11D1-A18C-00C04FD75D13}]; Mover a la carpeta. [-HKEY_CLASSES_ROOT \ AllFilesystemObjects \ shellex \ ContextMenuHandlers \ {C2FBB631-2971-11D1-A18C-00C04FD75D13}]
6.Guarde este archivo con el nombre "Remove_CopyTo.reg”, Haga clic derecho sobre él y seleccione Ejecutar como administrador.
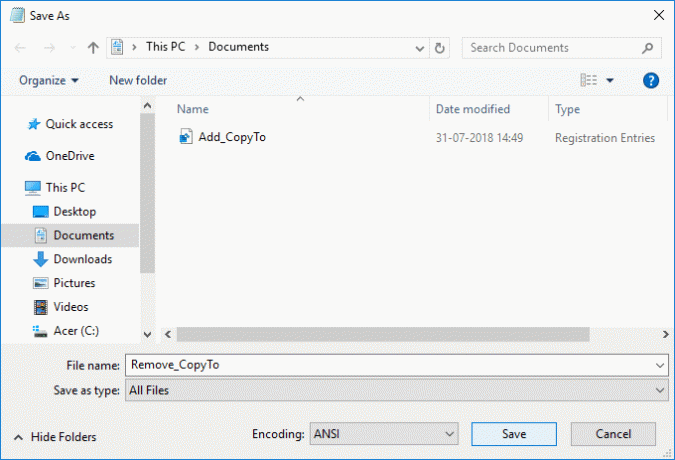
7.Haga clic en Sí para continuar y "Copiar a carpeta” & “Mover a la carpetaLos comandos ”se eliminarán del menú contextual del botón derecho.

Recomendado:
- Crear acceso directo a todas las tareas del Panel de control en Windows 10
- Habilitar o deshabilitar el Panel de control y la aplicación de configuración de Windows 10
- Ocultar elementos del Panel de control en Windows 10
- Mostrar el panel de control en el menú WinX en Windows 10
Eso es todo lo que ha aprendido con éxito Cómo agregar una copia a la carpeta y mover a la carpeta en el menú contextual en Windows 10 pero si aún tiene alguna duda con respecto a este tutorial, no dude en hacerla en la sección de comentarios.