Arreglar el centro de juegos ROG que no funciona
Miscelánea / / February 17, 2022
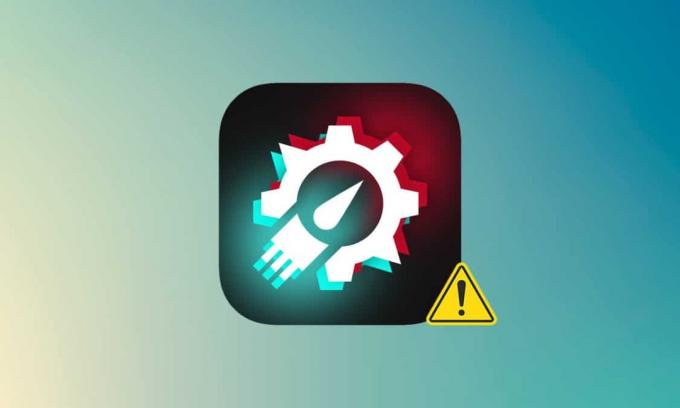
Republic of Gamers, o ROG, tiene como objetivo brindar a la comunidad de jugadores la mejor experiencia mientras juega y proporcionar un software único para jugadores además de PC, teléfonos y accesorios para juegos. Rog Gaming Center es el producto de halo de la línea de software Asus ROG. El ROG Gaming Center es una herramienta que viene integrada con las computadoras ASUS. Es una ventanilla única para estar al tanto de los componentes del sistema y ajustarlos. Como su nombre lo indica, ayuda en la administración de varios perfiles de juego en la computadora, y a muchos jugadores les encanta el nivel de personalización disponible en él. Pero incluso una aplicación tan querida no puede esconderse de los problemas, y el más evidente es que el centro de juegos ROG no funciona. Este artículo lo pondrá al día sobre este problema y cómo solucionar el problema de que el centro de juegos ROG no se inicia.
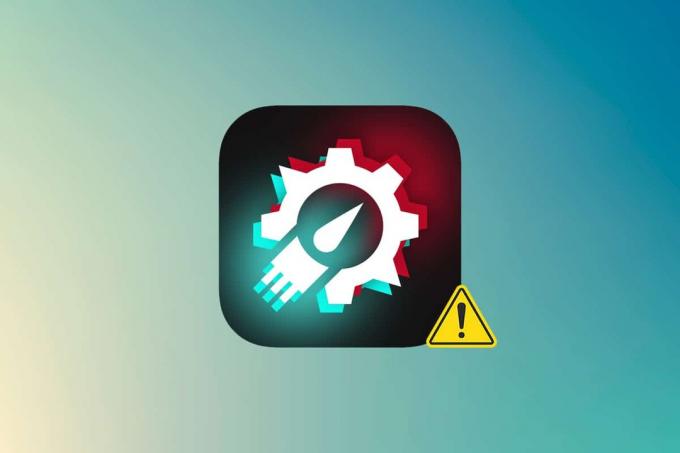
Contenido
- Cómo arreglar el ROG Gaming Center que no funciona en Windows 10
- Otros problemas relacionados con la falta de apertura del ROG Gaming Center
- ¿Cuál es la causa de que ROG Gaming Center no se abra en Windows?
- Método 1: Ejecute ROG Gaming Center como administrador
- Método 2: Actualizar ROG Gaming Center
- Método 3: actualice o reinstale los controladores
- Método 4: Actualizar Windows
- Método 5: agregue una excepción a su antivirus
- Método 6: deshabilite o desinstale la aplicación antivirus (no recomendado)
- Método 7: reinstalar ROG Gaming Center
Cómo arreglar el ROG Gaming Center que no funciona en Windows 10
ROG Gaming Center ofrece varias opciones de usuario para cumplir con una variedad de requisitos, como liberar RAM, hacer overclocking y aumentar el rendimiento de los fanáticos, entre otros. El centro de juegos, al igual que otros programas, tiene varios problemas y, lamentablemente, varios usuarios tienen informó que el ROG Gaming Center simplemente se niega a ejecutarse después de instalar una nueva actualización para el programa o Ventanas.
Otros problemas relacionados con la falta de apertura del ROG Gaming Center
Otras dificultades ocurren cuando usamos o iniciamos ROG Gaming Center en nuestras PC. Repasaremos algunos de los problemas que podría tener con este programa en los siguientes párrafos.
- La temperatura de la CPU no se muestra en ROG Gaming Center: Si este problema persiste después de actualizar ROG Gaming Center, utilice puntos de restauración del sistema para restaurar su PC a su estado anterior. Si no tiene puntos de restauración del sistema, el mejor enfoque es reinstalar ROG Gaming Center.
- El control de ventiladores en ROG Gaming Center no funciona: Asegúrese de que Windows y los controladores de dispositivos de su computadora estén actualizados. Desde Microsoft Store, obtenga las teclas de acceso directo del teclado ASUS. Proporciona un aviso superpuesto para las teclas de función, lo que nos permite ajustar la velocidad del ventilador.
- El botón ROG no funciona G14: Este problema puede ser causado por Windows Defender o cualquier otro software antivirus instalado en su computadora. Como resultado, otorgue permiso al programa ROG Gaming Center para ejecutarse en su PC. Quite el programa antivirus si el problema persiste.
- Programas de terceros: Los programas de terceros pueden interferir con la utilidad ROG Gaming Center Fan Control, lo que hace que falte el ROG Gaming Center Fan Control. Para resolver el problema, desactive los programas ofensivos. Asegúrese de tener todos los controladores necesarios cargados para evitar problemas como estos. Póngase en contacto con el soporte técnico de ASUS si el problema persiste.
- ROG Gaming Center Turbo Gear no funciona: Compruebe si está utilizando una versión anterior o más nueva del software. Instale las versiones más recientes si todavía está usando las anteriores. Para solucionar esto, aumente los relojes de memoria y los relojes centrales en Turbo Gear.
- ROG Gaming Center no funciona o no se abre: utilice los pasos de solución de problemas proporcionados en este hilo. Para usar el ROG Gaming Center sin problemas, siga cuidadosamente las instrucciones en su PC con Windows.
¿Cuál es la causa de que ROG Gaming Center no se abra en Windows?
Se conocen algunas razones de este problema, y muchos usuarios de esta aplicación las han discutido. Las causas desconocidas son más riesgosas, aunque ciertas técnicas funcionan sin que nadie sepa cómo. En cualquier caso, hemos incluido una lista de posibles explicaciones a continuación, ¡así que eche un vistazo!
- Lista de bloqueo de Windows Defender: El programa Windows Defender puede fallar al identificar el software ROG Gaming Center y agregarlo a la lista de bloqueo en ciertas circunstancias. Como resultado, el problema puede deberse a que Windows Defender impide que el software funcione.
- Controladores obsoletos: El ROG Gaming Center se usa para administrar una variedad de dispositivos relacionados con los juegos, como su tarjeta gráfica y periféricos como su mouse y teclado. Asegúrese de que los controladores de estos dispositivos estén actualizados si desea evitar este problema.
- Permisos de administrador: Es posible que no se le hayan proporcionado los permisos administrativos del software, razón por la cual el ROG Gaming Center no se inicia. Como resultado, le recomendamos encarecidamente que intente otorgarle estos derechos y luego vea si resuelve el problema.
- Instalación mal configurada: Es posible que la instalación del software de su computadora no se procese correctamente en el almacenamiento, lo que provocará que el ROG Gaming Center no se abra. Como consecuencia, debe intentar reinstalar el software utilizando las opciones que se proporcionan a continuación.
Ahora que conoce algunas de las posibles causas de este problema en su computadora, finalmente podemos poner en práctica los remedios que se enumeran a continuación.
Después de conocer las diversas causas de la falla en la apertura del ROG Gaming Center, es hora de abordar el problema. Aquí hay algunas sugerencias que han demostrado funcionar para algunas personas. Puede avanzar a través de la lista hasta que se resuelva el problema.
Método 1: Ejecute ROG Gaming Center como administrador
Según varios usuarios, ejecutar el ejecutable principal de ROG Gaming Center como administrador solucionó el problema y ROG Gaming Center comenzó a funcionar correctamente después de eso. ¡Simplemente siga los pasos que se indican a continuación para hacerlo!
1. Para comenzar, haga clic derecho en el acceso directo en el escritorio y elija el Abrir localización de archivo del menú contextual que se abre.
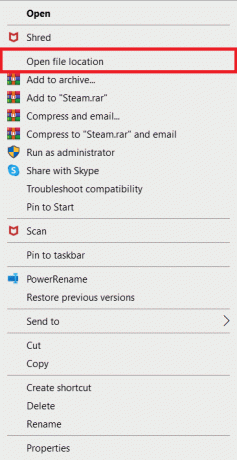
2. La carpeta debe tener el siguiente nombre por defecto:
C:\Archivos de programa (x86)\ROG Gaming Center
3. Dentro de la carpeta, busque el ejecutable principal.
4. En el menú contextual que se muestra, haga clic derecho sobre él y seleccione Propiedades.
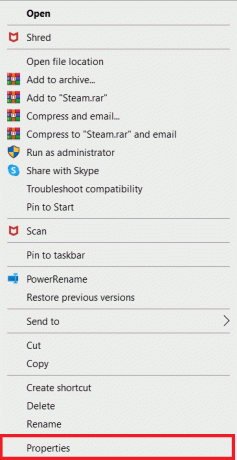
5. Ve a la Compatibilidad pestaña una vez que estés dentro.
6. En la sección Configuración, marque la casilla junto a Ejecute este programa como administrador opción.

7. reabrir el Centro de juegos ROG y prueba si se abre normalmente o no.
Método 2: Actualizar ROG Gaming Center
Algunos usuarios informaron que después de actualizar ROG Gaming Center, ya no se abrirá ni se iniciará. Sin embargo, algunos expertos, así como los foros, proponen que este problema se resuelva actualizando el programa. Instale la versión más reciente de ROG Gaming Center y vea si esto soluciona el problema de apertura del centro de juegos rog. Continúe con el siguiente nivel si el problema persiste después de actualizar el software.

Lea también:Arreglar el error de inicio de sesión de Nexus Mod Manager
Método 3: actualice o reinstale los controladores
Para usar sus componentes y utilidades de hardware correctamente, debe mantener actualizados los controladores de su dispositivo. El ROG Gaming Center puede dejar de funcionar o incluso negarse a abrir si los controladores vinculados están corruptos o desactualizados. Hay varios controladores defectuosos para investigar mientras se soluciona el problema del centro de juegos fix rog que no abre. Estos controladores incluyen el teclado, el mouse y los controladores de gráficos. Como resultado, debe actualizar su controlador a la versión más reciente y debe prestar especial atención a los controladores para su teclado, mouse y tarjeta gráfica.
Opción 1: Actualizar controladores
1. Lanzamiento Administrador de dispositivos desde el búsqueda de ventanas barra, como se muestra.

2. Haga doble clic en Adaptadores de pantalla para expandirlo.
3. Ahora, haga clic derecho en el controlador de su tarjeta de video y seleccione Actualizar controlador, como se representa.

4. A continuación, haga clic en Buscar automáticamente controladores para instalar el controlador actualizado en su PC.

5A. Los conductores se actualizar a la última versión si no están actualizados.
5B. Si ya están en una etapa actualizada, el siguiente pantalla será mostrado.

6. Haga clic en Cerca para salir de la ventana y reiniciar su PC.
Opción 2: reinstalar controladores
1. Lanzar el Administrador de dispositivos y ampliar Adaptadores de pantalla.
2. Ahora, haga clic derecho en el conductor y seleccione Desinstalar dispositivo, como se destaca a continuación.

3. Ahora, marque la casilla titulada Eliminar el software del controlador para este dispositivo y confirme la solicitud haciendo clic en Desinstalar.

4. Encontrar y Descargar los controladores correspondientes a la versión de Windows en su PC.
Nota: Por ejemplo Intel, AMD, o NVIDIA.
5. Haga doble clic en el archivo descargado y siga las instrucciones en pantalla para instalarlo.
6. Finalmente, reiniciartu computador.
Método 4: Actualizar Windows
Microsoft publica actualizaciones regularmente para solucionar errores y proporcionar nuevas funciones. Si no ha actualizado Windows en mucho tiempo, debe hacerlo lo antes posible. Cuando se detectan estos problemas, los desarrolladores de Microsoft trabajan rápidamente para producir parches que solucionen el problema. Antes de continuar, asegúrese de haber iniciado sesión como administrador.
1. prensa Teclas Windows + I simultáneamente para lanzar Ajustes.
2. Clickea en el Actualización y seguridad mosaico, como se muestra.

3. En el actualizacion de Windows pestaña, haga clic en Buscar actualizaciones botón.

4A. Si hay una nueva actualización disponible, haga clic en Instalar ahora y siga las instrucciones para actualizar.

4B. De lo contrario, si Windows está actualizado, se mostrará estás al día mensaje.

5. Cuando haya terminado, abra el Centro de juegos ROG y busque cualquier problema relacionado con el centro de juegos ROG que no se inicia.
Lea también:Arreglar el software de juegos de Logitech que no se abre
Método 5: agregue una excepción a su antivirus
Su aplicación antivirus puede identificar erróneamente el archivo ejecutable de ROG Gaming Center como malicioso y evitar que se ejecute. Como resultado, puede resultar ventajoso deshabilitar el análisis antivirus de los archivos de instalación del programa. Siguiendo los pasos a continuación, puede establecer una excepción para ROG Gaming Center si está ejecutando el antivirus Windows Defender.
1. Golpea el tecla de Windows, escribe protección contra virus y amenazasy presione el botón Introducir clave.

2. Ahora, haga clic en Administrar configuraciones.

3. Desplácese hacia abajo y haga clic Agregar o eliminar exclusiones como se muestra a continuación.

4. En el Exclusiones pestaña, seleccione la Agregar una exclusión opción y haga clic en Expediente como se muestra.

5. Ahora, navegue hasta el directorio de archivos donde ha instalado el programa y seleccione el Centro de juegos ROG expediente.
6. Esperar para que la herramienta se agregue a la suite de seguridad, ¡y ya está listo para jugar!
Lea también:Arreglar la pantalla negra de League of Legends en Windows 10
Método 6: deshabilitar o Desinstalar la aplicación antivirus (no recomendado)
El software antivirus, como Windows Defender, puede interferir con la capacidad de ROG Gaming Center para funcionar de manera efectiva. En este escenario, puede deshabilitar o eliminar el programa antivirus para solucionar el problema de que el centro de juegos ROG no inicia siguiendo los pasos dados.
Opción 1: deshabilitar antivirus (si corresponde)
Estos son los pasos para deshabilitar su antivirus temporalmente para solucionar el problema del centro de juegos ROG que no funciona
Nota: Hemos mostrado Avast Free Antivirus como ejemplo.
1. Navegar al ícono Antivirus en la barra de tareas y botón derecho del ratón en eso.

2. Ahora, seleccione el Control de escudos Avast opción.

3. Seleccione cualquiera de las opciones que aparecen a continuación para deshabilitar Avast temporalmente.
- Desactivar durante 10 minutos
- Deshabilitar por 1 hora
- Deshabilitar hasta que se reinicie la computadora
- Deshabilitar permanentemente

4. Ahora, vuelve a la ventana principal. Aquí, ha desactivado todos los escudos de Avast. Para activar la configuración, haga clic en ENCENDER.

Opción 2: Desinstalar Antivirus (No Recomendado)
Siga estos pasos para desinstalar Antivirus y solucionar el problema de que el centro de juegos ROG no se inicia.
Nota: No le recomendamos que desinstale su software antivirus, ya que protege su PC del malware.
1. presione el Teclas Windows + I simultáneamente para abrir Ajustes.
2. Clickea en el aplicaciones ajuste.
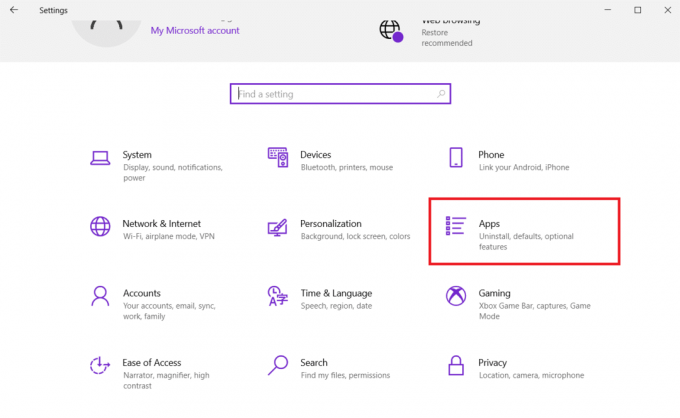
3. Ahora verá una lista de todos los programas que se han instalado en su computadora. Localice el programa antivirus y haga clic en él y seleccione Desinstalar del menú.

Lea también:Arreglar Star Wars Battlefront 2 no se inicia
Método 7: reinstalar ROG Gaming Center
Si nada más funciona, la reinstalación sigue siendo una posibilidad. Este método es bastante simple de utilizar y es algo que debe considerar al solucionar este problema. Una vez que lo haya eliminado, revise su computadora y elimine cualquier archivo vinculado al ROG Gaming Center. Si tiene Windows 10, puede usar el Panel de control o la aplicación Configuración para lograrlo.
1. Golpea el tecla de Windows, escribe aplicaciones y característicasy haga clic en Abierto.

2. Buscar Centro de juegos ROG en Buscar en esta lista campo.
3. Luego, seleccione Centro de juegos ROG y haga clic en el Desinstalar botón que se muestra resaltado.

4. De nuevo, haga clic en Desinstalar para confirmar.
5. Siga el instrucciones en pantalla para finalizar el proceso de desinstalación y reinicia tu PC.
6. Ahora, ve a la Centro de descargas de Asus ROG desde el página web oficial y busque su producto.

7. Haga clic en Controladores y utilidad y descargue la última aplicación del centro de juegos ROG.
Preguntas frecuentes (FAQ)
Q1. ¿Es Asus el fabricante de ROG?
Respuesta los República de jugadores fue fundada en 2006 por un grupo de élite de ingenieros y diseñadores de ASUS dedicados a producir la mayor experiencia de juego del mundo (ROG). ROG ha establecido nuevos estándares de la industria al proporcionar hardware de juego innovador y duro que permite a los jugadores y fanáticos de todo el mundo desde su creación.
Q2. ¿Qué es exactamente el ROG Gaming Center?
Respuesta ASUS Gaming Center le permite acceder cómodamente a la configuración y ejecutar programas ASUS. La aplicación integrada incluye ROG Game First III, ASUS Gaming MacroKey, Splendid, NVIDIA GeForce Experiencey otras características. Se lanzará ASUS Gaming Center. Puede ir a la página principal haciendo clic en el ícono del escritorio o presionando la tecla de juego en su teclado.
Q3. ¿Cuál es el propósito del botón ROG?
Respuesta La función Asus ROG Boost aumenta el rendimiento en una cantidad pequeña pero perceptible al impulsar la potencia adicional a una GPU de máquina compatible. ROGAumentar aumenta GPU potencia de 80 para 100.
Recomendado:
- Cómo jugar Chess Titans en Windows 10
- Arreglar el error de pantalla azul de Windows 10 Netwtw04.sys
- Cómo enviar GIF en Slack
- Arreglar Ubisoft Connect no funciona
Esperamos que este artículo le ayude a solucionar El centro de juegos ROG no funciona asunto. Puede encontrar muchos más artículos relacionados con la tecnología en nuestro sitio web y si tiene alguna sugerencia o comentario, escríbanos en la sección de comentarios a continuación.



