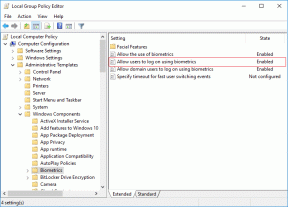Cómo deshabilitar teclas específicas en el teclado mientras juegas
Miscelánea / / February 19, 2022

Me encanta jugar juegos en línea en mi tiempo libre para matar mi aburrimiento. En estos juegos en línea, debe ser rápido y, por lo tanto, se prefiere el uso de teclas de acceso rápido a los clics del mouse y la mayoría de estas teclas de acceso rápido se combinan con las teclas Ctrl y Alt.
Sin embargo, la tecla de Windows que se encuentra entre ambas teclas causa problemas a veces. Todavía recuerdo que estaba a punto de hacer uno de los tiros decisivos del juego y en el momento en que presioné la tecla de acceso rápido, estaba en mi escritorio. ¡Sí, presioné la tecla de Windows por error! Si eres un jugador, estoy seguro de que este problema no es nuevo para ti.
Hoy voy a mostrarte cómo puedes usar una herramienta ingeniosa llamada KillKeys para bloquear ciertas teclas en el teclado mientras juegas o trabajas en cualquier aplicación en Windows. Anteriormente escribimos sobre una herramienta llamada SharpKeys que podría reasignar o deshabilitar las teclas del teclado por lo que es posible que desee echar un vistazo a ese también.
Uso de KillKeys
Paso 1: Descargar y extraer el Archivo de almacenamiento de KillKeys a una carpeta en su computadora y ejecute el archivo ejecutable. La aplicación se iniciará minimizada en la bandeja del sistema.

Paso 2: De forma predeterminada, la aplicación se configurará para deshabilitar la tecla de Windows cuando se ejecutan programas en modo de pantalla completa. Para crear algunas reglas personales, haga clic con el botón derecho en el icono de la bandeja del sistema y haga clic en Opciones—>Abrir configuración.

Paso 3: Ahora bien, esto podría ser un poco complicado.. el programa no es compatible con la configuración basada en GUI. Más bien, tendrá que editar un archivo de bloc de notas manualmente para incluir o excluir claves. Después de abrir los archivos de configuración de texto, verá que hay dos secciones principales en el archivo. En la primera sección teclas = puede configurar las teclas de Windows que desea deshabilitar cuando las aplicaciones se ejecutan en modo ventana y no en modo de pantalla completa. Y Teclas_Pantalla completa es la lista de teclas que le gustaría deshabilitar mientras ejecuta la aplicación en modo de pantalla completa.

Etapa 4: Deberá proporcionar el código HEX de las teclas con espacios en el medio para deshabilitarlas. Aquí está un lista completa de código HEX (hexadecimal) de todas las teclas de un teclado normal de Windows. Elimine el sufijo 0x mientras copia los códigos de teclas virtuales del teclado.
Eso es todo, la aplicación bloqueará fácilmente todas las teclas configuradas por usted. Puede configurar la aplicación para que se inicie automáticamente al arrancar.
Nota: Cuando decimos que la herramienta controla las teclas en modo de pantalla completa, no nos referimos solo a los juegos. que se reproducen en pantalla completa, pero también cualquier aplicación que se reproduzca en pantalla completa como VLC, PowerPoint Presentation etc
Conclusión
Si eres un jugador, estoy seguro de que te gustará la idea de deshabilitar teclas específicas mientras juegas. Pero puede usar la herramienta de muchas otras formas útiles. ¡Por qué no compartir las ideas que se te vienen a la mente ahora mismo!
Créditos de imagen superior: Katerha
Última actualización el 02 febrero, 2022
El artículo anterior puede contener enlaces de afiliados que ayudan a respaldar a Guiding Tech. Sin embargo, no afecta nuestra integridad editorial. El contenido sigue siendo imparcial y auténtico.