Agregue automáticamente iconos de unidades externas al escritorio de Windows
Miscelánea / / February 19, 2022
No soy un usuario habitual de Linux y el único conocimiento que he adquirido sobre Linux (Ubuntu) es del plan de estudios del sexto semestre de mis estudios de ingeniería. Fueron solo esos 6 meses que usé Ubuntu en mi computadora portátil personal. Después migrar a Windows sin embargo, una característica de Ubuntu que extrañaba regularmente era la visualización automática de nuevos íconos de unidades en el escritorio cada vez que se conectaba un nuevo medio. Ubuntu solía agregar automáticamente iconos de unidades externas al escritorio.
Esta característica definitivamente facilita el acceso en la informática cotidiana, pero no está disponible de forma predeterminada en Windows.
Medios de escritorio para Windows
Hoy hablaré de una herramienta simple pero útil, Medios de escritorio que traerá esta característica faltante a Windows. Para empezar, descargar e instalar Desktop Media en su computadora y ejecútelo. La herramienta comenzará minimizado en la bandeja del sistema. Haga doble clic en el icono de la bandeja para abrir la ventana de configuración.
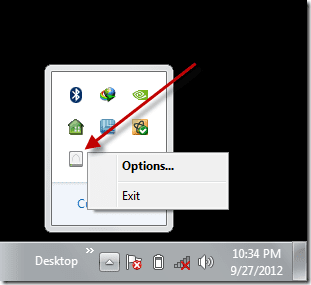
La herramienta es muy fácil de usar, simplemente marque las opciones que desea habilitar. Si desea montar unidades USB extraíbles y unidades ópticas tan pronto como se conecten a Windows, marque la opción Extraíble y CD-ROM. También puede anclar el almacenamiento fijo al escritorio, pero eso no tendrá ningún sentido, ya que puede crear un acceso directo a cualquier unidad usando el menú contextual del botón derecho.
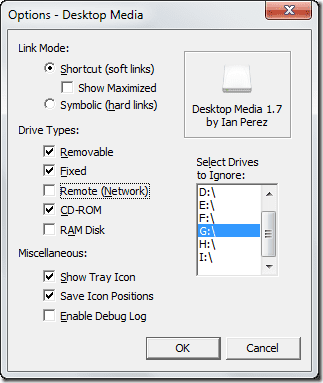
Una cosa interesante de la herramienta es que detecta cuando la carpeta de red mapeada está disponible y crea un acceso directo en el escritorio. De esta manera, puede monitorear fácilmente cuándo puede acceder a sus unidades de red asignadas. Tan pronto como se desconecta cualquiera de los dispositivos o unidades de red, la aplicación elimina el icono del escritorio.
Si ha movido la posición del icono en el escritorio, la herramienta recordará la última posición guardada y fijará el acceso directo exactamente en la misma posición la próxima vez.
Consejo genial: Si tienes la costumbre de manteniendo tu escritorio limpio, siempre puede ocultar los iconos en el escritorio y toda la barra de herramientas del escritorio en la barra de tareas. Haga clic derecho en la barra de tareas y SeleccioneBarra de herramientas—>Escritorio para habilitarlo.
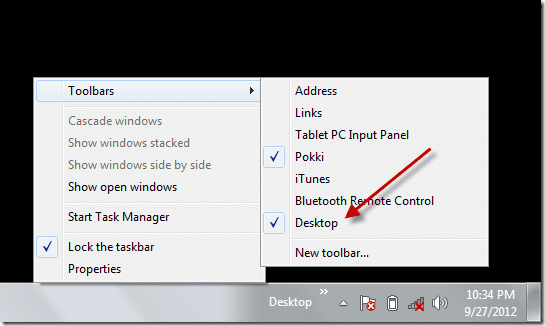
Conclusión
La aplicación es simple y no tiene muchas opciones para explorar. Aún así, cumple perfectamente lo que promete. Estoy seguro de que le encantará la función, ya sea que haya estado en Ubuntu antes o no.
Última actualización el 02 febrero, 2022
El artículo anterior puede contener enlaces de afiliados que ayudan a respaldar a Guiding Tech. Sin embargo, no afecta nuestra integridad editorial. El contenido sigue siendo imparcial y auténtico.



