Las mejores herramientas de PDF que vale la pena usar para un Chromebook
Miscelánea / / February 21, 2022
Dado que los Chromebook no pueden ejecutar software tradicional, no pueden hacer mucho con un PDF listo para usar. Las herramientas basadas en la web ayudan, pero si no está conectado, no tiene suerte. Afortunadamente, tiene algunas opciones gratuitas o económicas para mejorar el manejo de PDF de su Chromebook.

Visor de PDF integrado de Chromebook
Si todo lo que necesita es lo básico, el visor de PDF de Chrome puede ser todo lo que necesita. Debería estar habilitado por defecto. Si te vas Siempre Permitido Correr desmarcado cromo://complementos/, deberá hacer clic con el botón derecho para abrir el PDF. Tengo mi Chromebook configurado de esa manera para evitar que los archivos PDF se abran automáticamente.

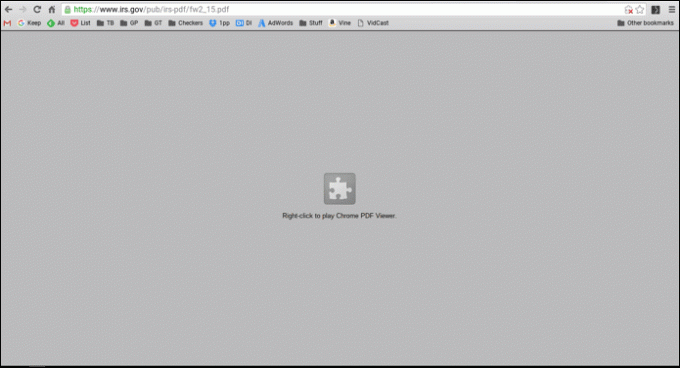
Además de solo ver un PDF, puede hacer algunas modificaciones básicas. Dado que la creación de PDF también forma parte de ChromeOS, puede extraer solo las páginas que desee imprimiendo el documento en PDF. Con el PDF abierto, seleccione el icono de impresión. Si tu destino no es
Guardar en PDF, luego haga clic Cambiar y elige esa opción. En el Paginas sección, seleccione solo las páginas que desee y luego haga clic en SCra. Guardará su PDF con solo las páginas que desea al crear uno nuevo. El visor de PDF también le permite rotar páginas individuales.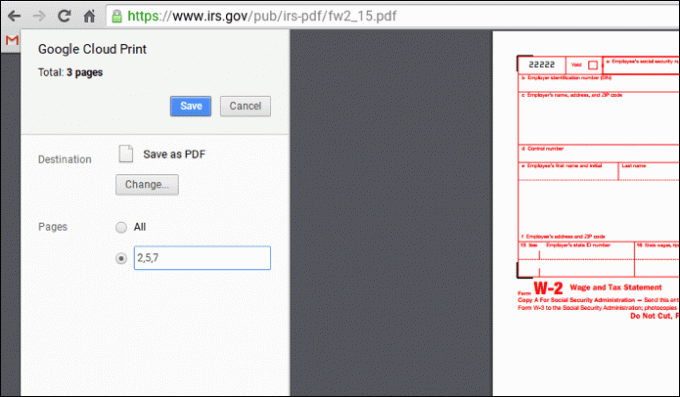
Si es un formulario, puede completar algunos campos básicos. Chrome no guardará sus cambios si hace clic en el icono Guardar. En su lugar, creará un nuevo PDF utilizando el Guardar en PDF opción de impresión.

Google hará OCR en un PDF sin software adicional. Deberá cargar el PDF en su Google Drive. Luego haga clic derecho en el documento y seleccione Abrir con->Documentos de Google. Eso crea un nuevo Google Doc con los datos convertidos.

Kami (anteriormente PDF notable)
cubrimos PDF notable antes, pero en un Chromebook, kami adquiere algunas características nuevas y geniales. Es una de las pocas herramientas de PDF que funciona sin conexión. Con la versión gratuita (con publicidad) puede realizar un montón de cambios en un PDF, como agregar, resaltar, subrayar y tachar el texto. También le brinda una herramienta de dibujo a mano alzada para anotar el PDF.

La versión premium agrega la división y fusión de archivos PDF y OCR. Podrías hacerlo gratis usando los trucos para el visor integrado de Chrome, pero Kami te da un enfoque directo. También agregan la capacidad de firmar archivos PDF y colaborar con otros usuarios.
Visor y aplicación de PDF XODO
XODO tiene todas las excelentes funciones de la versión premium de Kami, como la firma de documentos y la colaboración, pero es gratis. El inconveniente es que no funciona sin conexión. Me gusta un poco más la interfaz de XODO. Estoy acostumbrado a mis herramientas en la parte superior en lugar de en el lateral. XODO también trabaja en iOS y Androide así que solo necesitarás aprender una aplicación.
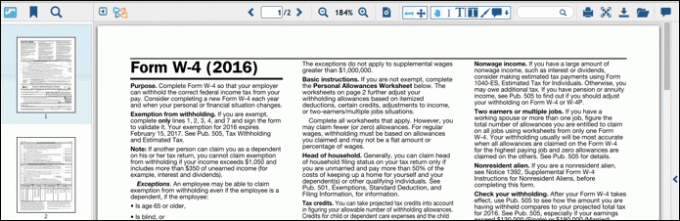
Folia de Branchfire
Folia es una aplicación de Android que se convirtió para funcionar en Chromebooks usando ARCO. La versión gratuita le permite anotar y firmar un PDF. Folia tiene una versión de iOS, por lo que estará sincronizado con sus otros dispositivos móviles que usan Folia. Si necesita trabajar con más de 20 archivos PDF, deberá actualizar a la versión paga.
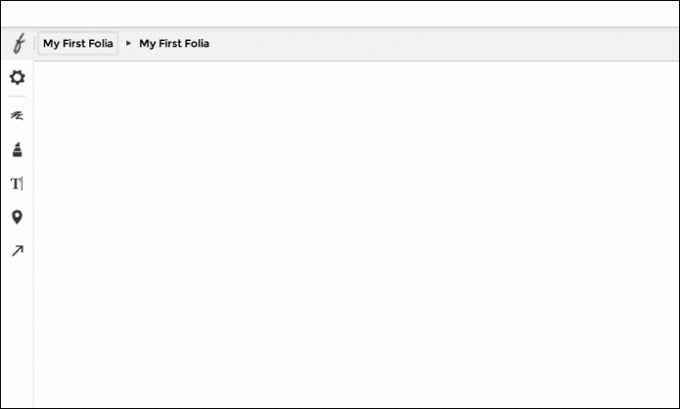
PDF pequeño
Si no te importa estar en línea, SmallPDF cubierto anteriormente le permite hacer casi cualquier tipo de conversión con un PDF. Le permite convertir formatos de Microsoft Office hacia y desde Word. Como sugiere su nombre, también comprime un PDF. Tienen una serie de extensiones para conversiones individuales, pero todo lo que hacen es llevarte al sitio web de SmallPDF. Una vez que encuentre una conversión que utiliza con frecuencia, haga clic en el Añadir a Chrome para agregar ese enlace a su lanzador de aplicaciones.

Recomendaciones
Dado que la mayoría de estas aplicaciones son gratuitas, mantengo la versión gratuita de Kami y XODO cargados en mi Chromebook. Hago clic derecho en un PDF para decirle qué herramienta usar: Kami o XODO. No necesito sincronizar mi experiencia con Android, por lo que Folia no me agrega valor.
LEA TAMBIÉN:Las mejores formas gratuitas de convertir PDF a PowerPoint que realmente funcionan
Última actualización el 03 febrero, 2022
El artículo anterior puede contener enlaces de afiliados que ayudan a respaldar a Guiding Tech. Sin embargo, no afecta nuestra integridad editorial. El contenido sigue siendo imparcial y auténtico.

Escrito por
Me apasiona ayudar a las personas a hacer que la tecnología funcione. Como trabajo diario, tengo un negocio de reparación de computadoras en Lawrence, Kansas. Basándome en mi experiencia de soporte, me enfoco en la tecnología práctica desde la perspectiva del usuario. Lo disfruto todo: Android, Chrome OS, iOS, MacOS, Windows y todo lo demás.



