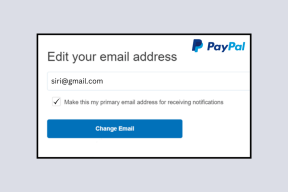Las 5 mejores formas de deshabilitar las aplicaciones de inicio en Windows 11
Miscelánea / / February 22, 2022
Permitir que algunas aplicaciones se ejecuten automáticamente cada vez que se inicie su PC con Windows puede ser útil. Pero, por otro lado, esto puede ralentizar significativamente Windows 11 y provocar tiempos de inicio más largos de lo habitual, ya que su PC necesitaría más tiempo para ejecutar esas aplicaciones. Por lo tanto, es posible que desee deshabilitar algunas de estas aplicaciones que no desea que se inicien automáticamente cuando se inicia Windows.
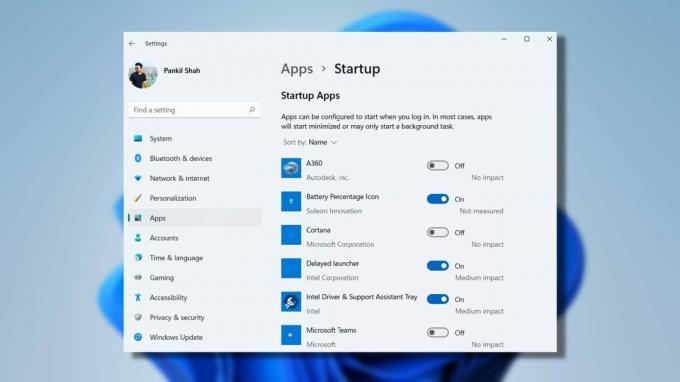
Hay algunas formas diferentes de deshabilitar las aplicaciones de inicio en Windows 11. En este post, los repasaremos todos.
Es importante no deshabilitar programas que no reconozca. Algunas aplicaciones y servicios pueden ser cruciales para el sistema operativo Windows y deshabilitarlos sin conocimiento podría provocar problemas de inicio.
1. Usar la aplicación de configuración
Probablemente la forma más fácil de deshabilitar o administrar las aplicaciones de inicio en Windows 11 es a través de la aplicación Configuración. Aquí está cómo hacerlo.
Paso 1: Abra el menú Inicio y haga clic en el ícono de ajustes para iniciar Configuración en Windows. Además, puede presionar la tecla de Windows + las teclas i para abrir la aplicación Configuración.

Paso 2: Use el panel izquierdo para seleccionar la pestaña Aplicaciones y vaya a Inicio.
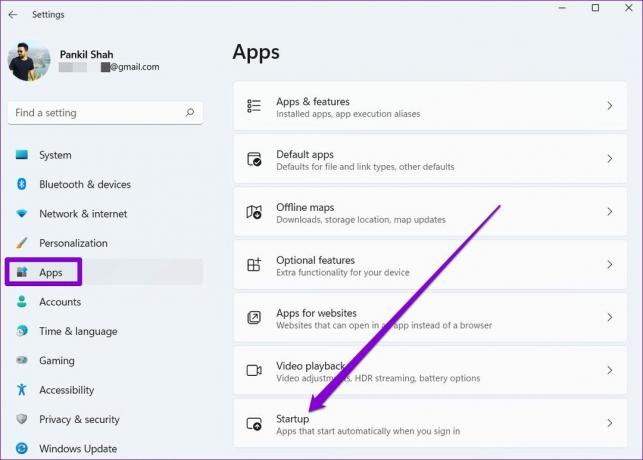
Paso 3: Apague el interruptor junto a una aplicación para evitar que se inicie al inicio.

Puede usar la opción de clasificación para enumerar las aplicaciones por sus impactos de inicio. Windows clasifica los impactos de inicio en tres tipos: bajo impacto, impacto medio y alto impacto.

Identifique las aplicaciones con mayor impacto y desactívelas para mejorar los tiempos de arranque en Windows 11.
2. Usar el Administrador de tareas
Task Manager es una poderosa utilidad en Windows para ver y administrar el uso de memoria de su PC. Tiene una sección de Inicio para habilitar o deshabilitar los programas de inicio en Windows. Así es cómo.
Paso 1: Haga clic con el botón derecho en el icono del menú Inicio y seleccione Administrador de tareas de la lista. Alternativamente, puede presionar Ctrl + Shift + Esc para iniciar el Administrador de tareas rápidamente.

Paso 2: Haga clic en Más detalles para expandirlo.
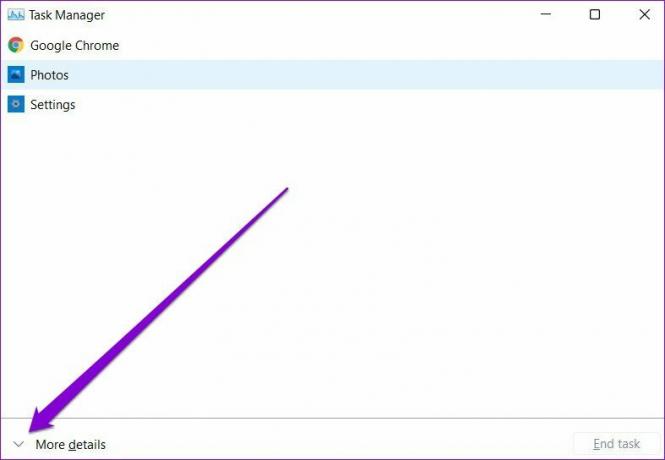
Paso 3: A continuación, cambie a la pestaña Inicio. Aquí encontrará una lista de aplicaciones junto con su estado de inicio e impacto.
Etapa 4: Seleccione la aplicación que desea deshabilitar y presione el botón Deshabilitar.

Si no reconoce un programa, haga clic con el botón derecho en él y seleccione "Buscar en línea" para obtener más información al respecto.
3. Usar carpeta de inicio
La carpeta de inicio en Windows es una utilidad útil para iniciar programas, ejecutar scripts o incluso inicie sus sitios web favoritos en el arranque. A veces, las aplicaciones pueden agregar sus accesos directos de aplicaciones en la carpeta Inicio para ejecutarse cada vez que se inicia la PC.
Para deshabilitar dichas aplicaciones, puede acceder a la carpeta Inicio en Windows y eliminar los accesos directos de sus aplicaciones desde allí. Así es cómo.
Paso 1: Presione la tecla de Windows + R para iniciar el cuadro de diálogo Ejecutar. Escribe shell: inicio en el cuadro y presione Entrar.

Paso 2: Seleccione el acceso directo del programa que no necesita ejecutar al inicio y haga clic en el icono de la papelera en la parte superior para eliminarlo.

4. Modificar la configuración en la aplicación
Algunas aplicaciones como Spotify, Telegram, etc., también incluyen configuraciones en la aplicación para administrar su comportamiento de inicio. Cada aplicación ofrece la configuración en diferentes menús. Puede buscar en el menú de configuración de una aplicación para ubicar su configuración de inicio y deshabilitarla desde allí.

5. Modificar el Editor del Registro
Windows registra todas sus aplicaciones de inicio en el Editor del Registro. Puede visitar el Editor del registro y eliminar las entradas correspondientes a una aplicación para evitar que se ejecute al inicio. Así es cómo.
Es importante saber que el Editor del Registro contiene archivos importantes para el sistema operativo Windows. Por lo tanto, siga los pasos cuidadosamente y haga una copia de seguridad de archivos de registro antemano.
Paso 1: Presione la tecla de Windows + R para iniciar el cuadro de diálogo Ejecutar, escriba Editor de registroy presione Entrar.

Paso 2: Use la barra de direcciones en la parte superior para navegar a la siguiente tecla.
Computadora\HKEY_LOCAL_MACHINE\SOFTWARE\Microsoft\Windows\CurrentVersion\Run

Paso 3: A su derecha, encontrará entradas de las aplicaciones configuradas para ejecutarse al inicio. Haga clic derecho en la entrada de la aplicación que no desea ejecutar y seleccione Eliminar.

Y eso es todo. La aplicación ya no debería iniciarse al inicio.
Arreglar el inicio
Puede utilizar cualquiera de los métodos anteriores para evitar que las aplicaciones se ejecuten en el arranque. Esto no solo mejorará el tiempo de arranque de su PC, sino que también reducirá consumo de batería en Windows. También hay algunas aplicaciones de terceros que pueden ayudarlo a administrar las aplicaciones de inicio en Windows 11. Le recomendamos que siga los métodos anteriores para obtener el resultado más favorable.
Última actualización el 21 de febrero de 2022
El artículo anterior puede contener enlaces de afiliados que ayudan a respaldar a Guiding Tech. Sin embargo, no afecta nuestra integridad editorial. El contenido sigue siendo imparcial y auténtico.
SABÍAS
Notion, la aplicación de productividad, se fundó en 2013.

Escrito por
Pankil es un ingeniero civil de profesión que comenzó su viaje como escritor en EOTO.tech. Recientemente se unió a Guiding Tech como escritor independiente para cubrir procedimientos, explicaciones, guías de compra, consejos y trucos para Android, iOS, Windows y Web.