Solucionar el error de servicio 1053 en Windows 10
Miscelánea / / February 23, 2022
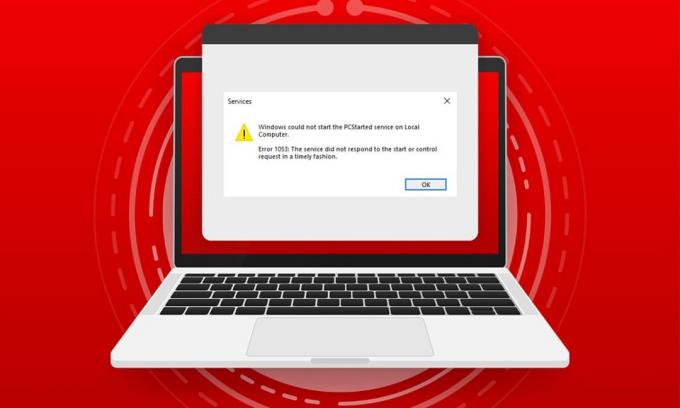
Cuando intenta iniciar un servicio en su PC, pero si su servicio se niega a responder en la ventana de tiempo, se enfrentará a Error 1053: El servicio no respondió a la solicitud de inicio o control en tiempo y forma. Puede encontrar el error en numerosas variaciones en las que es posible que no pueda iniciar los servicios personalizados. Desafortunadamente, pocos desarrolladores han informado que el error de servicio 1053 ocurre a menudo en su PC cuando intentan desarrollar cualquier software personalizado. En esta guía, aprenderá las razones que causan el mensaje de error, junto con los métodos de solución de problemas para deshacerse del problema. Entonces, ¡sigue leyendo!

Contenido
- Cómo reparar el error de servicio 1053 en Windows 10
- Método 1: realizar un arranque limpio
- Método 2: ajustar la configuración del tiempo de espera
- Método 3: reparar archivos del sistema
- Método 4: ejecutar análisis de malware
- Método 5: Restablecer configuraciones de red
- Método 6: cambiar la propiedad de la aplicación
- Método 7: Actualizar Windows
- Método 8: reinstalar aplicaciones
Cómo reparar el error de servicio 1053 en Windows 10
Error 1053: El servicio no respondió a la solicitud de inicio o control en tiempo y forma ocurre en ventanas 10 siempre que haya una respuesta de tiempo de espera para una solicitud en particular.
- Si tu las aplicaciones o los servicios no cumplen con las preferencias predeterminadas de la configuración de tiempo de espera, se enfrentará al error de servicio 1053. Ajustar las claves de registro podría manipular la configuración, solucionando así el problema.
- Si tu La PC no tiene los archivos de datos del sistema y DLL esenciales, es posible que se enfrente al error de servicio 1053. Archivos dañados o alterados, y siempre que una pieza de datos vital no esté disponible, se enfrentará al error de servicio 1053.
- los presencia de malware puede conducir a la pérdida de datos, provocando así el error de servicio 1053. Ejecutar un análisis antivirus podría demoler todos los datos dañinos de su PC y evitar que sus datos se alteren o dañen.
- Los archivos del sistema afectados podrían deberse a un actualización corrupta de Windows. Si tiene un sistema operativo desactualizado, los datos corruptos y los errores (si los hay) permanecerán en su PC, lo que provocará el error de servicio 1053. Asegúrese siempre de estar utilizando una versión actualizada de Windows para resolver cualquier tipo de problema.
- Si hay archivos de instalación corruptos, configuración incorrecta de archivos y carpetas, problemas en los derechos de administrador de las aplicaciones podría causar el error de servicio 1053. Para resolver esto, reinstale cualquier aplicación en particular que cause el error.
Aún así, si está confundido acerca de los procedimientos a seguir para erradicar Error 1053: El servicio no respondió a la solicitud de inicio o control en tiempo y forma, ¡usted no está solo! Siga los métodos de solución de problemas para corregir dicho error como se explica en la siguiente sección.
Esta sección ha compilado una lista completa de métodos para corregir el error 1053: el servicio no respondió. Asegúrese de seguir los métodos enumerados en el mismo orden para obtener los mejores resultados.
Método 1: realizar un arranque limpio
Problemas relacionados con el error 1053: el servicio no respondió y se puede solucionar con un inicio limpio de todos los servicios y archivos esenciales en su sistema Windows 10, como se explica en este método.
Nota: Asegúrese de iniciar sesión como administrador para realizar un inicio limpio de Windows.
1. Lanzar el Correr cuadro de diálogo presionando el botón Teclas Windows + R juntos.
2. Escribe msconfig y haga clic en el OK botón para abrir Configuración del sistema.

3. los Configuración del sistema aparecerá la ventana. A continuación, cambie a la Servicios pestaña.
4. Marque la casilla junto a Esconder todos los servicios de Microsoft y haga clic en Desactivar todo como se muestra resaltado.

5. Ahora, cambia a la Pestaña de inicio y haga clic en el enlace para Abrir Administrador de tareas como se muestra a continuación.

6. Aparecerá la ventana del Administrador de tareas. Cambiar a la Puesta en marcha pestaña.
7. A continuación, seleccione las tareas de inicio que no son necesarias y haga clic en Desactivar que se muestra en la esquina inferior derecha.

8. Salir de la Administrador de tareas y Configuración del sistema ventana.
9. Ahora presiona Teclas Alt+F4 simultaneamente. Verá una ventana emergente como se muestra a continuación.
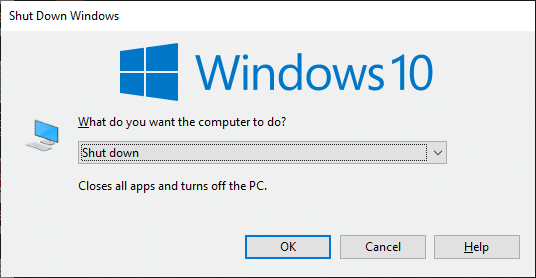
10. Ahora, haga clic en el cuadro desplegable y seleccione el Reiniciar opción.
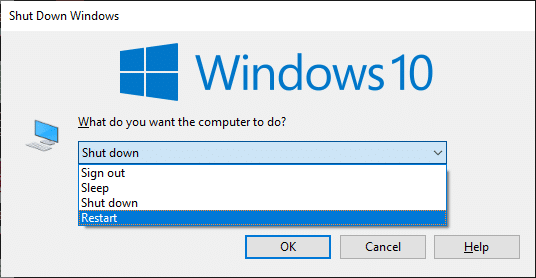
11. Finalmente, golpea Ingresar o haga clic en OK para reiniciar su sistema.
Método 2: ajustar la configuración del tiempo de espera
Para resolver el error de servicio 1053, el paso principal es modificar la configuración del tiempo de espera a través del editor del Registro. Cada vez que intente iniciar un servicio, se iniciará un marco de tiempo propio con valores predeterminados. Si el tiempo de respuesta no cumple con este marco de tiempo, se enfrentará al Error 1053: El servicio no respondió a la solicitud de inicio o control de manera oportuna. Ahora, en este método de solución de problemas, puede cambiar el valor del registro del período de tiempo y, si no está presente, creará el mismo. Aquí está cómo hacerlo.
1. presione y mantenga Teclas Windows + R juntos para abrir el Ejecutar cuadro de diálogo.
2. Ahora escriba regeditar y golpear Introducir clave almorzar Editor de registro.
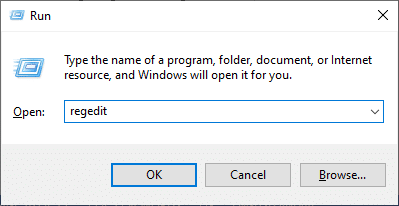
3. Navegue a la siguiente carpeta de claves sendero desde la barra de direcciones.
Computadora\HKEY_LOCAL_MACHINE\SYSTEM\CurrentControlSet\Control\SecurePipeServers
4A. si no encontraste Servidores SecurePipe en la carpeta Control, haga clic derecho en el espacio en el panel derecho y haga clic en Nuevo > Valor DWORD (32 bits).
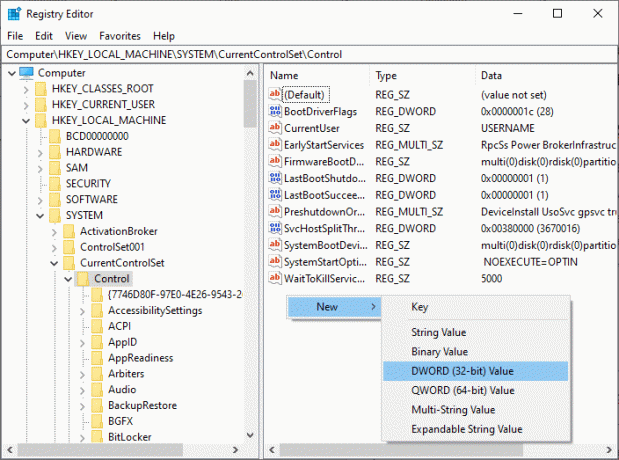
4B. Si usted tiene Servidores SecurePipe en la carpeta Control, haga clic con el botón derecho en la tecla Predeterminada en el panel derecho y seleccione la Modificar opción. 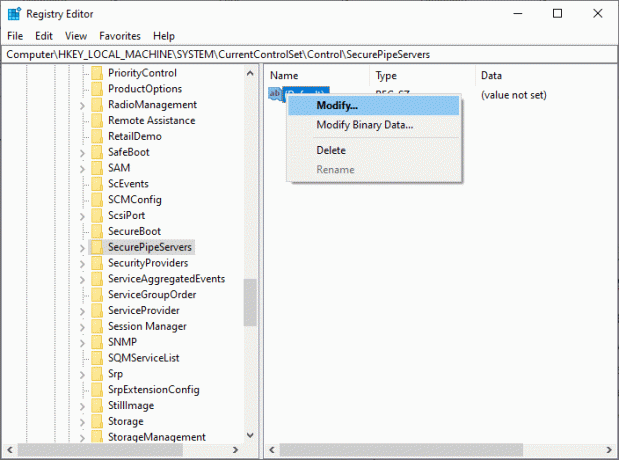
5. Selecciona el Datos de valor para 18000 como se muestra.

6. Guarde los cambios y reiniciar la computadora.
Ahora verifique si ha solucionado el Error 1053: El servicio no respondió a la solicitud de inicio o control de manera oportuna.
Lea también:Solucionar error de dispositivo no migrado en Windows 10
Método 3: reparar archivos del sistema
Los archivos y carpetas corruptos en la PC a menudo conducen al error de servicio 1053. Analice si su PC tiene algún archivo corrupto que contribuya al error por SFC, comandos DISM como se indica en este método. Como resultado, si hay discrepancias, todos los archivos dañados se eliminarán o reemplazarán automáticamente. Además, es una herramienta integrada que permite al usuario eliminar archivos y corregir el error de servicio 1053. Además, siga los pasos mencionados a continuación para implementar lo mismo.
1. Golpea el tecla de Windows, escribe Símbolo del sistema y haga clic en Ejecutar como administrador.

2. Haga clic en sí en el Control de cuentas del usuario inmediato.
3. Escribe chkdsk C: /f /r /x manda y golpea Introducir clave.

4. Si se le solicita un mensaje, Chkdsk no puede ejecutarse... el volumen está... en proceso de uso, entonces, escriba Y y golpea el Introducir clave.
5. Nuevamente, escriba el comando: sfc /escanear ahora y presiona Introducir clave para ejecutar el Comprobador de archivos del sistema escanear.

Nota: Se iniciará un análisis del sistema y tardará un par de minutos en finalizar. Mientras tanto, puede continuar realizando otras actividades, pero tenga cuidado de no cerrar la ventana accidentalmente.
Después de completar el escaneo, mostrará cualquiera de estos mensajes:
- Protección de recursos de Windows no encontró ninguna infracción de integridad.
- La protección de recursos de Windows no pudo realizar la operación solicitada.
- La Protección de recursos de Windows encontró archivos corruptos y los reparó con éxito.
- La Protección de recursos de Windows encontró archivos corruptos, pero no pudo reparar algunos de ellos.
6. Una vez finalizado el escaneo, reiniciartu computador.
7. Nuevamente, lanza Símbolo del sistema como administrador y ejecutar los comandos dados uno tras otro:
dism.exe /Online /cleanup-image /scanhealthdism.exe /Online /cleanup-image /restorehealthdism.exe /En línea /imagen de limpieza /startcomponentcleanup
Nota: Debe tener una conexión a Internet que funcione para ejecutar los comandos DISM correctamente.

Método 4: ejecutar análisis de malware
Windows Defender puede ayudarlo a deshacerse del software malicioso. Rutinariamente escanea y protege su sistema. Por lo tanto, para evitar el error de servicio 1053, ejecute un análisis antivirus en su sistema y verifique si el problema está resuelto. Luego, siga los pasos mencionados a continuación para hacerlo.
1. Golpear Teclas Windows + I simultáneamente para lanzar Ajustes.
2. Aquí, haga clic en Actualización y seguridad ajustes como se muestra.

3. Ir Seguridad de Windows en el panel izquierdo.

4. Clickea en el Protección contra virus y amenazas opción en el panel derecho.

5. Clickea en el Análisis rápido botón para buscar malware.

6A. Una vez que se realiza el escaneo, se mostrarán todas las amenazas. Haga clic en Iniciar acciones bajo Amenazas actuales.

6B. Si no hay ninguna amenaza en su dispositivo, el dispositivo mostrará el Sin amenazas actuales alerta.

Windows Defender eliminará todos los virus y programas maliciosos una vez que se complete el proceso de escaneo. En primer lugar, compruebe si ha solucionado el error 1053: el servicio no respondió.
Lea también:Cómo reparar el error 0x80300024
Método 5: Restablecer configuraciones de red
Si está intentando iniciar un servicio que se conecta a Internet para su función, puede intentar restablecer las configuraciones de red para corregir el error 1053: el servicio no respondió. En algunos casos, los problemas de conectividad a Internet pueden contribuir a dicho error y, por lo tanto, restablecerlos podría ayudarlo a solucionarlo. Aquí hay algunas instrucciones para restablecer las configuraciones de red.
1. Golpea el tecla de Windows, escribe Símbolo del sistemay haga clic en Ejecutar como administrador.

2. Ahora escribe lo siguiente comandos uno por uno en la ventana de comandos y presione Ingresar después de cada comando.
ipconfig /flushdnsipconfig /registerdnsipconfig /liberaripconfig/renovarreinicio netsh winsock

3. Finalmente, espere a que se ejecuten los comandos y reiniciar tu computador.
Compruebe si ha solucionado el Error 1053: El servicio no respondió a la solicitud de inicio o control en tiempo y forma.
Lea también:Reparar Error al enumerar objetos en el error del contenedor en Windows 10
Método 6: cambiar la propiedad de la aplicación
Este es un caso poco común en el que podría enfrentar el Error 1053: el servicio no respondió al inicio o solicitud de control de manera oportuna cuando no tiene la propiedad adecuada de ningún solicitud. Si no tiene todos los accesos elevados a la aplicación, no podrá leer una respuesta de un servicio (del sistema) ni enviar una respuesta a un servicio (del sistema). Esto contribuye al error 1053: el servicio no respondió. Puede deshacerse del error cambiando la propiedad de la aplicación de la siguiente manera.
1. Encuentre la aplicación que causa el error y navegue hasta su ubicación de instalación. Haga clic derecho en el archivo/carpeta y seleccione Propiedades.
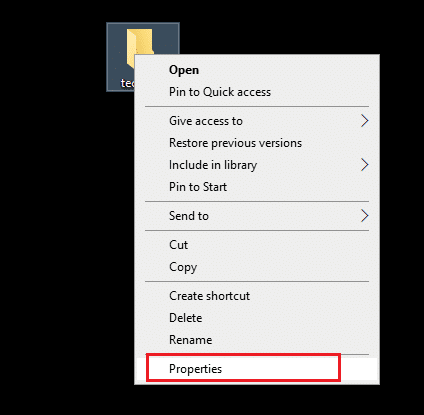
2. Ahora, cambia a la Seguridad pestaña y seleccione la Avanzado opción como se destaca a continuación.
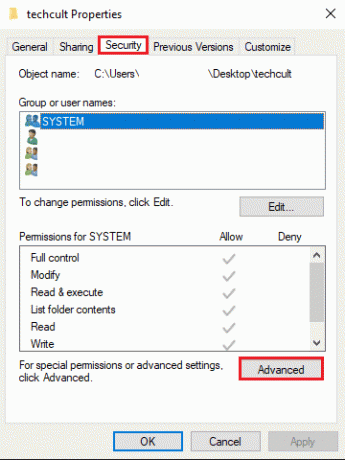
3. Ahora, haga clic en el Cambiar opción como se muestra.
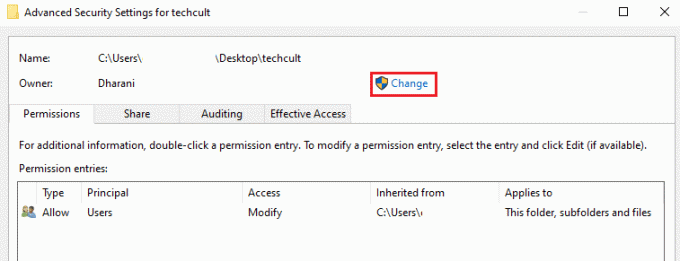
4. Ahora, escriba el nombre de la cuenta de usuario en Ingrese el nombre del objeto para seleccionar campo y seleccione el Comprobar nombres opción como se resalta. Una vez que haya encontrado su cuenta, haga clic en OK.
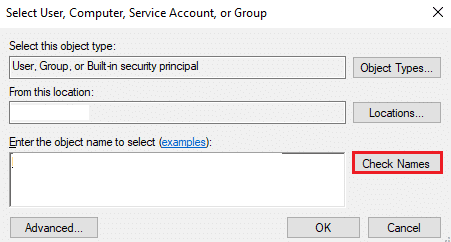
Nota: Cuando no pueda encontrar el nombre de su cuenta en la lista, selecciónelo manualmente de la lista de grupos de usuarios. Para ello, haga clic en el Avanzado opción seguida de Encuentra ahora. Luego, elija su cuenta de la lista y haga clic en OK.
5. Ahora, marque las siguientes casillas en la ventana anterior y haga clic en Aplicar>>OK para guardar los cambios.
- Reemplazar propietario en subcontenedores y objetos
- Reemplace todas las entradas de permisos de objetos secundarios con entradas de permisos heredables de este objeto
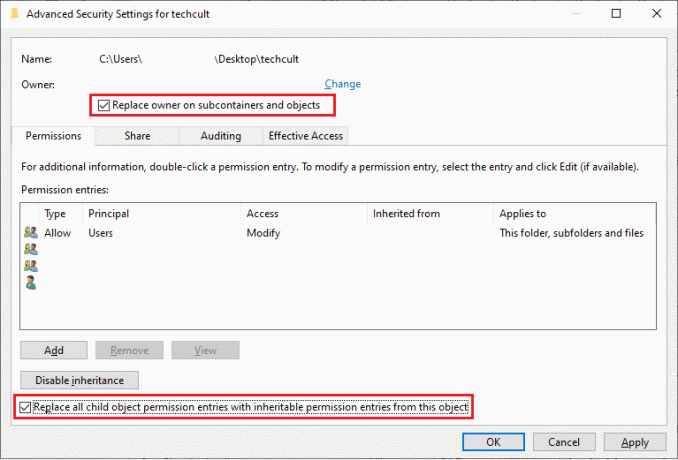
6. Haga clic en sí para proceder con el Seguridad de Windows inmediato.
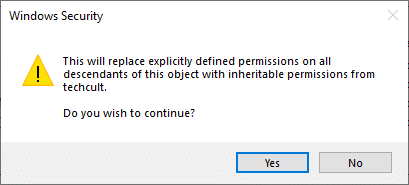
7. De nuevo, haga clic en OK para proceder como se muestra.
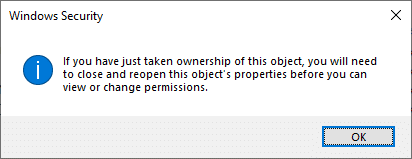
8. Cierra la ventana existente y navega a la Propiedades ventana. En el Seguridad pestaña, haga clic en el Avanzado opción como se resalta.
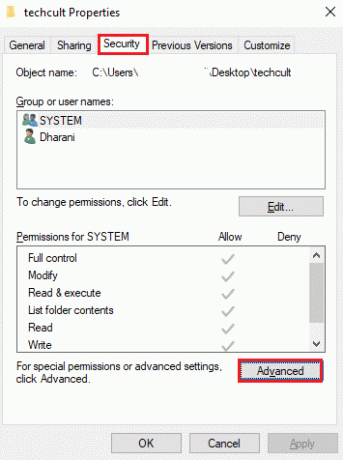
9. Aquí, en el permisos pestaña, haga clic en Agregar como se destaca.
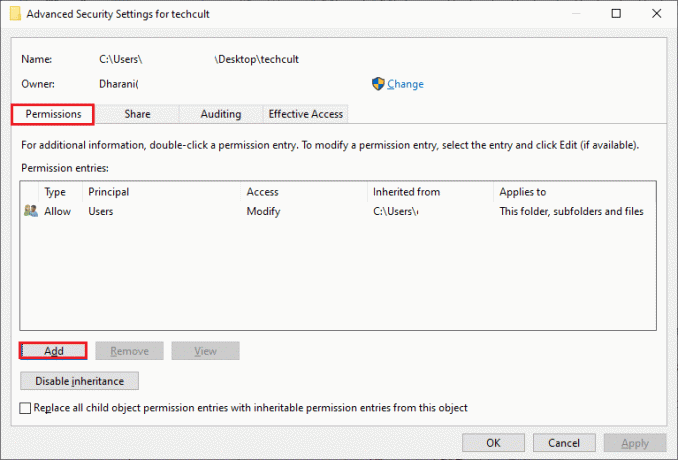
10. En la siguiente ventana, haga clic en Seleccione un director como se muestra.
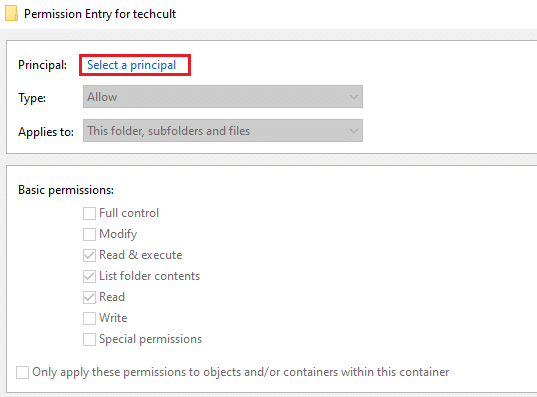
11. Ahora, escriba el nombre de la cuenta de usuario en Ingrese el nombre del objeto para seleccionar campo y seleccione el Comprobar nombres opción como lo hizo anteriormente, y haga clic en OK.
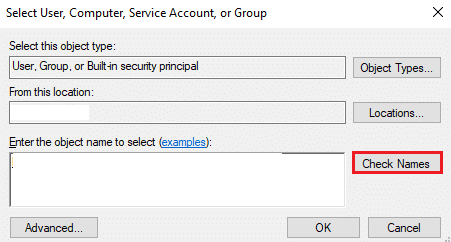
12. Ahora, marque todas las casillas debajo Permisos básicos como se muestra y haga clic en OK.
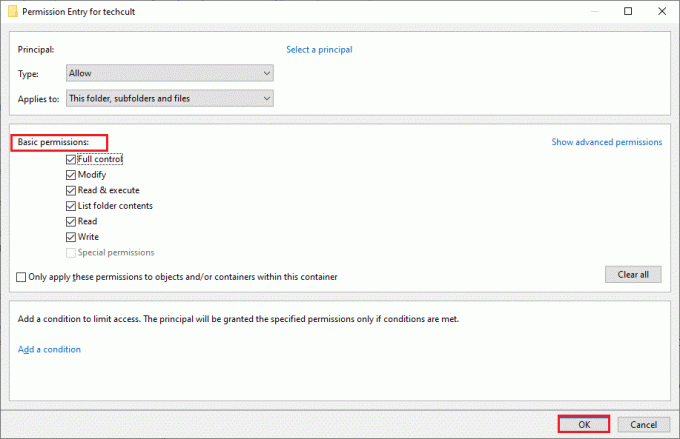
13. Ahora, revisa el Reemplace todas las entradas de permisos de objetos secundarios con entradas de permisos heredables de este objeto cuadro de la ventana anterior.
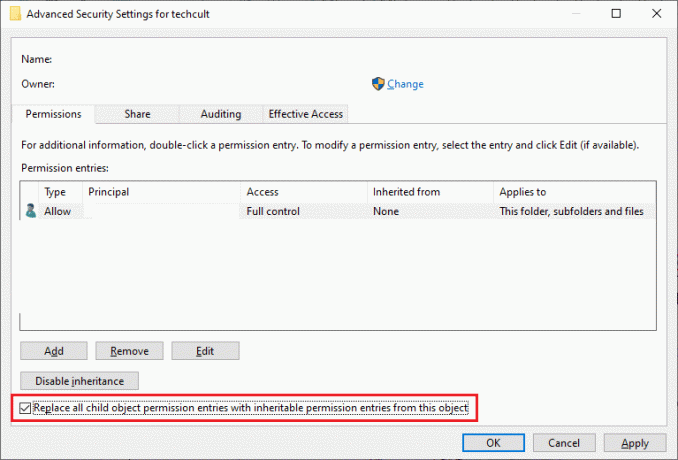
14. Haga clic en Aplicar > Aceptar para guardar los cambios y cerrar todas las ventanas, reinicia tu PC.
Compruebe si esto soluciona el error de servicio 1053 por usted.
Lea también:Cómo reparar el código de error 0x80004005
Método 7: Actualizar Windows
La instalación de nuevas actualizaciones lo ayudará a corregir los errores en su sistema. Por lo tanto, asegúrese siempre de que está utilizando su sistema en su versión actualizada. De lo contrario, los archivos del sistema no serán compatibles con los archivos del servicio, lo que generará el error 1053: el servicio no respondió. Siga los pasos que se mencionan a continuación para actualizar Windows a la última versión.
1. prensa Teclas Windows + I simultáneamente para lanzar Ajustes.
2. Clickea en el Actualización y seguridad mosaico, como se muestra.

3. En el actualizacion de Windows pestaña, haga clic en Buscar actualizaciones botón.

4A. Si hay una nueva actualización disponible, haga clic en Instalar ahora y siga las instrucciones para actualizar.

4B. De lo contrario, si Windows está actualizado, se mostrará estás al día mensaje.

Método 8: reinstalar aplicaciones
La última oportunidad de solucionar el problema es reinstalar la aplicación en particular, lo que genera el error 1053. Sin embargo, si instala aplicaciones de terceros que no sean de la tienda de MS, las posibilidades de que falten componentes o estén corruptos conducirán a dicho problema. Por lo tanto, es posible que no se le responda a su solicitud de los servicios de Windows correspondientes. Por lo tanto, desinstale la aplicación de su PC y vuelva a descargar la última versión desde su sitio oficial.
1. Lanzar el Correr cuadro de diálogo y escriba appwiz.cpl. Luego, haga clic en OK.
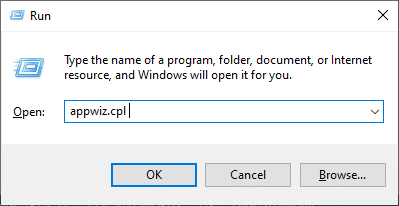
2. En Programas y características ventana, busque su aplicación.
3. Ahora, haga clic en Solicitud y seleccione Desinstalar opción.

4. Ahora, confirme el ¿Está seguro de que desea desinstalar la aplicación? aviso haciendo clic Si.
5. Reiniciar su computadora una vez que haya completado todos los pasos mencionados anteriormente. Luego, reinstale la aplicación desde su sitio oficial respectivo y verifique si solucionó el problema.
Recomendado:
- Solucionar el error de PUNTO DE INTERRUPCIÓN DE ESTADO de Google Chrome
- Arreglar 0x80004002: No se admite dicha interfaz en Windows 10
- Arreglar la característica que está tratando de usar está en un recurso de red que no está disponible
- Arreglar el código de error de Square Enix i2501
Esperamos que esta guía haya sido útil y puedas solucionar error de servicio 1053 en Windows 10. Háganos saber qué método funcionó mejor para usted. Además, si tiene alguna consulta/sugerencia con respecto a este artículo, no dude en dejarla en la sección de comentarios.



