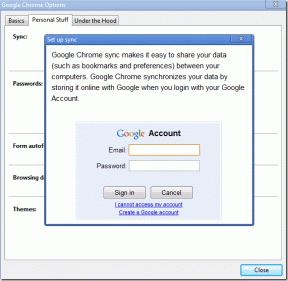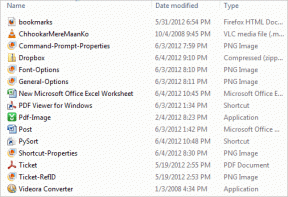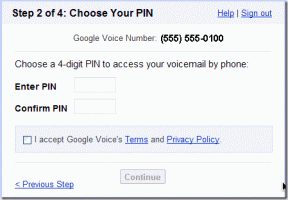Las 7 mejores formas de arreglar la opción Wi-Fi faltante en Windows 11
Miscelánea / / February 23, 2022
Los problemas de Wi-Fi son los peores. Y, lamentablemente, Windows 11 no es completamente inmune a ellos. Ya sea el caso de Windows no se conecta a Internet o wifi no funciona por completo, los problemas de Wi-Fi pueden dejarlo ansioso fácilmente. Por ejemplo, la opción Wi-Fi que falta. Afortunadamente, puede solucionar el problema cuando falta Wi-Fi en ventanas 11.

Si bien la razón detrás de la falta de la opción Wi-Fi podría variar desde configuraciones mal configuradas hasta controladores dañados, solucionarlo no debería llevar mucho tiempo una vez que revise las soluciones a continuación. Entonces, echemos un vistazo a ellos.
1. Habilitar adaptador Wi-Fi
El adaptador Wi-Fi de su PC se encarga de facilitar la comunicación entre su PC y las redes inalámbricas. Una de las razones más destacadas por las que puede desaparecer el icono de Wi-Fi es si el adaptador de Wi-Fi de su PC está desactivado. Aquí se explica cómo habilitarlo de nuevo.
Paso 1: Abra el menú Inicio y haga clic en el ícono de ajustes para abrir Configuración en Windows 11.

Paso 2: Cambie a la pestaña Red e Internet y vaya a Configuración de red avanzada.

Paso 3: En Configuración relacionada, haga clic en Más opciones de adaptador de red. Esto abrirá una ventana de Conexiones de red.

Etapa 4: Si el adaptador Wi-Fi está deshabilitado, aparecerá atenuado. Haga clic derecho sobre él y seleccione Habilitar en el menú resultante.

Verifique si la opción Wi-Fi está disponible ahora.
2. Ejecutar solucionador de problemas
Windows 11 incluye una serie de solucionadores de problemas que pueden diagnosticar y solucionar problemas menores por su cuenta. Puede intentar ejecutar el solucionador de problemas del adaptador de red para permitir que pruebe y corrija automáticamente la opción de Wi-Fi que falta en Windows 11.
Paso 1: Haga clic en el icono Buscar en la barra de tareas, escriba solucionar problemas de configuracióny presione Entrar.

Paso 2: Vaya a Otros solucionadores de problemas.

Paso 3: Localice el adaptador de red y haga clic en el botón Ejecutar junto a él.

Espere a que el solucionador de problemas detecte cualquier problema y luego siga las instrucciones en pantalla para resolverlo.
3. Actualizar o reinstalar controladores
Los controladores defectuosos o desactualizados pueden provocar todo tipo de problemas de Wi-Fi en Windows 11. Si ese es el caso, puede intentar actualizarlos para ver si eso recupera la opción de Wi-Fi que falta.
Paso 1: Haga clic en el icono Buscar en la barra de tareas, escriba administrador de dispositivos y haga clic en el primer resultado que aparece.

Paso 2: Busque y expanda los adaptadores de red. Haga clic derecho en el controlador WiFi y elija la opción Actualizar controlador.

Una vez actualizado, vea si el icono de Wi-Fi está de vuelta. Si eso no funciona, puede seguir los mismos pasos anteriores para desinstalar el controlador Wi-Fi. Una vez eliminado, reinicie su PC y Windows reinstalará automáticamente los controladores WiFi nuevamente.
4. Reiniciar configuración de la red
Si la actualización de los controladores no ayuda, entonces es hora de restablecer la configuración de red actual en su PC. Al hacerlo, se eliminarán todos los adaptadores de red de su PC y se restablecerán todas las configuraciones de red a sus valores predeterminados. Aquí está cómo hacerlo.
Paso 1: Presione la tecla de Windows + I para iniciar la aplicación Configuración. Navegue a la pestaña Red e Internet a su izquierda y vaya a Configuración de red avanzada.

Paso 2: En Más configuraciones, haga clic en Restablecimiento de red.

Paso 3: Finalmente, haga clic en el botón Restablecer ahora junto a Restablecimiento de red.

Una vez hecho esto, reinicie su PC y vea si la opción de Wi-Fi está de vuelta.
5. Verifique la política de grupo
Si aún no puede recuperar la opción de Wi-Fi, es hora de verificar la Política de grupo en su PC para ver si el ícono de red está deshabilitado desde allí. Sigue leyendo para aprender.
Paso 1: Presione la tecla de Windows + R para iniciar el comando Ejecutar. En el campo Abrir, escriba gpecedit.msc y presione Entrar.

Paso 2: Use el panel izquierdo para navegar a Configuración de usuario, expanda Plantillas administrativas y seleccione Menú de inicio y barra de tareas.
Paso 3: A su derecha, haga doble clic en Quitar el icono de red.

Etapa 4: Seleccione Deshabilitado en la siguiente ventana. Pulse Aplicar seguido de Aceptar.

6. Actualizar Windows 11
Si tiene una versión anterior de Windows 11, es muy probable que enfrente tales situaciones. Por lo tanto, es importante mantener Windows 11 actualizado a su última versión disponible.
Abra la aplicación Configuración y vaya a la sección Actualización de Windows. Haga clic en Buscar actualizaciones para descargar e instalar las actualizaciones pendientes.

7. Prueba restaurar sistema
Si parece que no puede precisar una razón particular detrás de la desaparición de la opción Wi-Fi, entonces puede recurrir a Restauración del sistema como último recurso. Si alguna instalación reciente de la aplicación o cambios importantes realizados en el sistema han provocado que la opción Wi-Fi desaparezca, usar el punto de restauración del sistema lo ayudará a deshacer esos cambios.
Paso 1: Abra el menú Inicio, escriba crear un punto de restauración, y presione Entrar.

Paso 2: En la pestaña Protección del sistema, haga clic en el botón Restaurar sistema.

Paso 3: Elija el punto de restauración antes de que apareciera el problema por primera vez y presione Siguiente.

Luego siga las instrucciones en pantalla para realizar la restauración del sistema.
Esté preparado para Wi-Fi
Las soluciones anteriores deberían ayudarlo a reparar el Wi-Fi que falta en Windows 11 en la mayoría de los casos. A veces, la desaparición de Wi-Fi también puede indicar un mal funcionamiento adaptador wifi. En cuyo caso, debe visitar el centro de servicio más cercano para una inspección adicional.
Última actualización el 21 de febrero de 2022
El artículo anterior puede contener enlaces de afiliados que ayudan a respaldar a Guiding Tech. Sin embargo, no afecta nuestra integridad editorial. El contenido sigue siendo imparcial y auténtico.

Escrito por
Pankil es un ingeniero civil de profesión que comenzó su viaje como escritor en EOTO.tech. Recientemente se unió a Guiding Tech como escritor independiente para cubrir procedimientos, explicaciones, guías de compra, consejos y trucos para Android, iOS, Windows y Web.