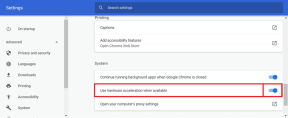Las 8 mejores formas de arreglar Windows 11 que no reconoce los dispositivos USB
Miscelánea / / February 23, 2022
El puerto USB sigue siendo la forma preferida de transferir archivos, conectar accesorios y más en Windows 11. Nada supera la conveniencia de usar un puerto USB en lugar de métodos inalámbricos. Pero, ¿qué pasa si el sistema operativo no detecta el dispositivo USB conectado en primer lugar? Estos son los trucos para arreglar Windows 11 que no reconoce los dispositivos USB.

1. Dispositivo de desbloqueo y confianza
Algunos dispositivos como el iPhone vienen con una capa adicional de autenticación para verificar la identidad del usuario. Cuando usted conecta el iPhone por primera vez a una computadora, necesitas desbloquearlo.
iOS le pedirá que confíe en el dispositivo conectado. Una vez que se autentique, verá que el contenido del iPhone aparece en la PC.

Hablando de teléfonos Android, cuando conecta un dispositivo Android con una computadora, entra en modo de carga. Debe cambiar el estado a Transferir archivos desde la Configuración para ver el administrador de archivos de Android en la PC.
2. Limpiar puerto USB
Con el tiempo, el puerto USB de su computadora puede atascarse con polvo y otras partículas. Cuando conecta un dispositivo USB, Windows 11 seguirá teniendo problemas para reconocer los dispositivos conectados.
Use un paño de microfibra o un pincel para limpiar el puerto USB y vuelva a intentarlo.
3. Pruebe con otro puerto USB
Si bien las computadoras portátiles en estos días tienen uno o dos puertos USB, su PC tiene tres o cuatro puertos USB. Si Windows 11 no reconoce los dispositivos USB de un puerto, siempre puede probar con otro puerto.
Si está tratando con un puerto Tipo-C en una computadora portátil, puede usar un dongle y conectar el dispositivo USB.

Cuando su PC con Windows 11 no reconoce el mouse con cable, intente usar un concentrador USB para conectarlo.
4. Cambiar la configuración de administración de energía
De forma predeterminada, Windows 11 suspende las operaciones del dispositivo USB en segundo plano para ahorrar energía, especialmente en las computadoras portátiles. Puede deshabilitar el ajuste desde el menú Administrador de dispositivos.
Paso 1: Haga clic con el botón derecho en la tecla de Windows y abra el menú Administrador de dispositivos.

Paso 2: Busque el dispositivo USB de la lista y haga clic derecho sobre él.
Paso 3: Seleccione Propiedades en el menú contextual.

Etapa 4: Vaya al menú de energía.
Paso 5: Deshabilite la opción 'Permitir que la computadora apague este dispositivo para ahorrar energía'.

Presiona Aceptar y estarás listo para usar el dispositivo USB conectado en la PC.
5. Reinstalar controladores USB
Los controladores USB con errores en su PC con Windows 11 pueden generar problemas para reconocer los dispositivos USB. Debe desinstalar los controladores USB desde el menú Administrador de dispositivos. Siga los pasos a continuación.
Paso 1: Haga clic derecho en la clave de Windows y seleccione Administrador de dispositivos.

Paso 2: Cuando se abra, desplácese hacia abajo hasta la sección Controladores de bus serie universal para encontrar el "Dispositivo concentrador raíz USB" y haga clic con el botón derecho en él.
Paso 3: Seleccione Desinstalar controladores y elija "Sí".

Reinicie su PC y espere a que Windows 11 instale automáticamente los controladores necesarios después de conectar el dispositivo USB.
6. Deshabilitar la configuración de suspensión de USB
Este es otro ajuste de configuración que puede afectar las operaciones USB en Windows. Para reducir el uso de la batería, Windows 11 suspende las operaciones USB después de un tiempo. Cambiemos el comportamiento.
Paso 1: Presione la tecla de Windows, escriba 'editar plan de energía,' y presione Entrar. Windows abrirá las opciones de energía en el Panel de control.
Paso 2: Selecciona Cambiar la configuración avanzada de energía.

Paso 3: Desplácese hacia abajo hasta la configuración de USB y seleccione la configuración de suspensión selectiva de USB.
Etapa 4: Deshabilite el servicio desde el menú desplegable y presione Aceptar.

7. Escanear PC con Windows
Los archivos maliciosos en su PC con Windows 11 pueden causarle problemas con los dispositivos USB. Puede ejecutar la exploración de la herramienta de seguridad de Windows en busca de dichos archivos y eliminarlos.
Paso 1: Presione la tecla de Windows, escriba seguridad de ventanas, y presiona Enter para abrir la aplicación.
Paso 2: Vaya al menú Protección contra virus y amenazas.
Paso 3: Ejecute un escaneo rápido.

Puede minimizar la aplicación y continuar con su trabajo.
8. Actualizar Windows 11
Windows 11 que no reconoce los dispositivos USB puede ser un error en la compilación del sistema operativo en su PC. Puede dirigirse a Configuración de Windows (use las teclas Windows + I) y abrir el menú de Actualización de Windows. Descargue e instale la última versión de compilación disponible. Luego, reinicie la PC para una instalación exitosa.
Usar dispositivos USB en Windows 11
Aunque tenemos un teclado y un mouse inalámbricos en la oficina, preferimos la conexión USB para una experiencia sin demoras. Lo mismo ocurre cuando se transfieren archivos de iPhone o Android a PC o viceversa. La transferencia de archivos sin conexión a través de una conexión USB supera a las soluciones en la nube como OneDrive o Google Drive.
El hecho de que Windows 11 no reconozca los dispositivos USB puede dejarlo confundido y puede terminar usando otros métodos no convencionales para hacer el trabajo. Los trucos anteriores lo ayudarán a solucionar el problema en cinco a diez minutos.
Última actualización el 22 febrero, 2022
El artículo anterior puede contener enlaces de afiliados que ayudan a respaldar a Guiding Tech. Sin embargo, no afecta nuestra integridad editorial. El contenido sigue siendo imparcial y auténtico.

Escrito por
Parth trabajó anteriormente en EOTO.tech cubriendo noticias tecnológicas. Actualmente trabaja de forma independiente en Guiding Tech escribiendo sobre comparación de aplicaciones, tutoriales, consejos y trucos de software y profundizando en las plataformas iOS, Android, macOS y Windows.