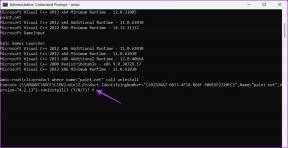Las 3 formas principales de cambiar el modo de energía en Windows 11
Miscelánea / / February 25, 2022
Windows 11 le ofrece algunos modos de energía diferentes para las computadoras portátiles. Cambiar entre esos modos le permite mejorar el rendimiento al jugar juegos, prolongue la vida útil de la batería cuando esté lejos de la toma de corriente o logre un equilibrio intermedio. En cualquier caso, puede cambiar el modo de energía en la computadora portátil con Windows 11 para una experiencia óptima.

Windows 11 no ofrece un control deslizante de energía para cambiar los modos de energía desde el ícono de la batería de la barra de tareas para computadoras portátiles. Pero, por supuesto, hay otras formas de cambiar los modos de energía en Windows 11. En esta publicación, los revisaremos todos. Entonces empecemos.
1. Usar la aplicación de configuración
Comenzaremos con el método más fácil. Puede seguir los pasos a continuación para usar el Aplicación de configuración en Windows 11 para cambiar entre varios modos de energía.
Paso 1: Presione la tecla de Windows + X y seleccione Configuración en el menú resultante.

Paso 2: En la pestaña Sistema, vaya a Energía y batería.

Paso 3: Utilice el menú desplegable junto a Modo de energía para cambiar entre tres modos: Equilibrado, Mejor eficiencia energética y Mejor rendimiento.

De manera predeterminada, su PC está configurada en modo de energía equilibrada, pero puede cambiarlo a Mejor rendimiento o Mejor eficiencia de energía para priorizar el rendimiento o la duración de la batería, respectivamente.
Además, también puede modificar la pantalla y la configuración de suspensión desde aquí para definir cuánto tiempo debe esperar Windows antes de que la pantalla se apague o la PC entre en suspensión por inactividad.

2. Usar panel de control
Usar el Panel de control es una forma tradicional de realizar cambios en su PC. Además, le brinda algunas opciones más que la aplicación Configuración en Windows.
Paso 1: Haga clic en el icono Buscar en la barra de tareas. Escribir Panel de control y presione Entrar.

Paso 2: Use el menú desplegable en la esquina superior derecha para cambiar el tipo de vista a iconos pequeños o grandes y luego vaya a Opciones de energía.

Paso 3: Seleccione el botón de radio a la izquierda del modo de energía para activarlo.

Opcionalmente, puede hacer clic en Cambiar la configuración del plan para acceder a configuraciones adicionales de pantalla y suspensión. Así es cómo.
Paso 1: Haga clic en Cambiar la configuración del plan.

Paso 2: Modifique la pantalla y la configuración de suspensión desde aquí. Además, puede hacer clic en Cambiar la configuración avanzada de energía para realizar algunos cambios más en su plan.

Paso 3: Aquí encontrará una lista de configuraciones que puede modificar como mejor le parezca.

Etapa 4: Una vez hecho esto, presione el botón Guardar cambios en la parte inferior para continuar.

3. Usar símbolo del sistema
Aparte de lo anterior, también puede utilizar el símbolo del sistema en Windows 11 para comunicarse con su PC y cambiar su configuración de energía. Sigue leyendo para aprender.
Paso 1: Abra el menú Inicio, escriba cmdy presione Entrar.

Paso 2: En la consola, escriba el comando que se indica a continuación y presione Entrar para ver una lista de los planes de energía disponibles.
powercfg / lista

El signo de asterisco (*) junto al nombre de un plan indica el plan actualmente activo. El número GUID junto al plan es su código de identificación único que puede usar para cambiar entre varios modos. Anote el número GUID del plan que desea utilizar.
Paso 3: Para cambiar el modo de energía, ejecute el siguiente comando.
GUID de powercfg /setactive
Reemplace GUID en el comando anterior con el código de identificador único real que se indicó anteriormente.
Por ejemplo, ingrese el siguiente comando para cambiar al plan de alto rendimiento, incluido el valor de GUID.
powercfg /setactive 0a4d5821-5f9c-4303-a618-515a25133442

Es importante tener en cuenta que una vez que haya cambiado el modo de energía a Alto rendimiento o Ahorro de energía ya sea a través del Panel de control o el Símbolo del sistema, entonces no podrá cambiar los modos a través del Aplicación de configuración.

Para solucionar esto, deberá usar el Panel de control o el Símbolo del sistema y cambiar primero al modo Equilibrado para cambiar los modos de energía desde la aplicación Configuración.
Bonificación: cómo crear un plan de energía personalizado en Windows 11
Si bien Windows 11 ya le ofrece tres planes de energía diferentes, también puede crear un plan de energía personalizado que mejor se adapte a sus necesidades. Así es cómo.
Paso 1: Presione la tecla de Windows + R para abrir el cuadro de diálogo Ejecutar, escriba controly presione Entrar.

Paso 2: Cambie el tipo de Vista a iconos y seleccione Opciones de energía. En la columna de la izquierda, haga clic en la opción Crear un plan de energía.

Paso 3: Seleccione uno de los tres planes básicos para comenzar. Luego ingrese un nombre de plan adecuado y presione Siguiente.

Etapa 4: Elija la configuración de suspensión y visualización preferida para el plan y presione Crear.

Paso 5: Una vez creado, haga clic en Cambiar la configuración del plan para personalizar su plan de energía o acceder a la configuración de energía avanzada.

Si cambia de opinión más tarde, puede eliminar su plan personalizado en cualquier momento después de cambiar a un plan diferente.

Un modo para cada situación
Tener diferentes planes de energía para diferentes situaciones puede ayudar a obtener el rendimiento deseado de su PC. Puede elegir el modo de energía preferido para priorizar el rendimiento, la duración de la batería o lo mejor de ambos. De lo contrario, crear su plan de energía personalizado tampoco es demasiado difícil.
Última actualización el 26 febrero, 2022
El artículo anterior puede contener enlaces de afiliados que ayudan a respaldar a Guiding Tech. Sin embargo, no afecta nuestra integridad editorial. El contenido sigue siendo imparcial y auténtico.

Escrito por
Pankil es un ingeniero civil de profesión que comenzó su viaje como escritor en EOTO.tech. Recientemente se unió a Guiding Tech como escritor independiente para cubrir procedimientos, explicaciones, guías de compra, consejos y trucos para Android, iOS, Windows y Web.