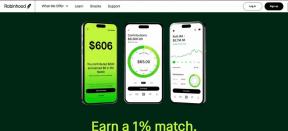Solucionar el error de verificación fallida al conectarse al servidor de ID de Apple
Miscelánea / / February 27, 2022
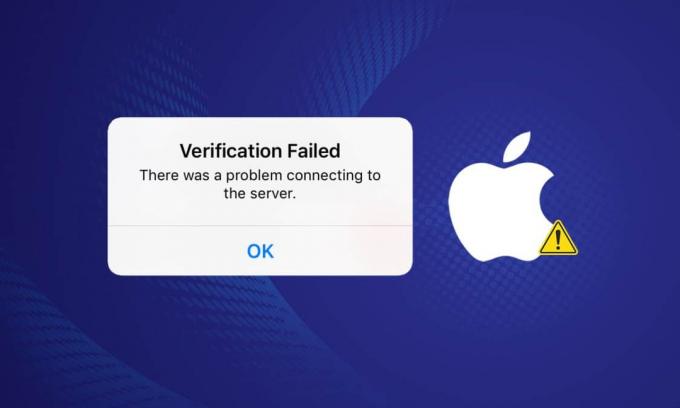
¿Alguna vez ha intentado descargar un juego o escuchar música en su teléfono solo para recibir un aviso de error que dice, error de verificación fallida al conectarse al servidor de identificación de Apple? Cuando iOS te arroja un error, es algo inusual. La mayoría de ellos son sencillos y fáciles de manejar. El error de verificación de notificación de error al conectarse al servidor de ID de Apple es una excepción a esta norma, que ha desconcertado a muchos clientes a lo largo de los años. Examinemos cuáles son las soluciones más efectivas.
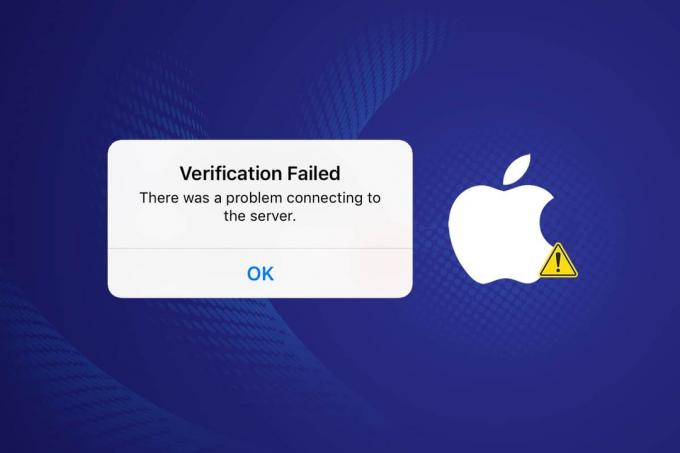
Contenido
- Cómo corregir el error de verificación fallida al conectarse al servidor de ID de Apple
- ¿Por qué ocurre el error al conectarse al servidor de ID de Apple?
- Comprobación preliminar
- Método 1: Forzar reinicio
- Método 2: use una conexión Wi-Fi
- Método 3: Vuelva a conectarse a Wi-Fi
- Método 4: Desactivar VPN
- Método 5: restablecer la configuración de red
- Método 6: Actualizar hora y fecha
- Método 7: cerrar sesión en iTunes y App Store
- Método 8: cambie la contraseña de su ID de Apple
- Método 9: usar el código de verificación
- Método 10: Realizar actualización de software
- Método 11: Póngase en contacto con el soporte de Apple
Cómo corregir el error de verificación fallida al conectarse al servidor de ID de Apple
Muchas personas tienen problemas para iniciar sesión en iCloud y restaurar desde copias de seguridad después de actualizar a iOS 9. El problema no es una contraseña o nombre de usuario perdido o incorrecto. Las credenciales de inicio de sesión también son impecables. Cuando los usuarios intentan iniciar sesión en iCloud, ven este error. Aunque el error de verificación fallida al conectarse al servidor de ID de Apple intenta explicarse por sí mismo, hay algunas posibilidades.
- Al intentar acceder a iCloud, iTunes o App Store, varios usuarios de macOS e iOS parecen estar experimentando problemas de inicio de sesión.
- Como resultado de este problema de error de verificación al conectarse al servidor de ID de Apple, algunos clientes asumen que el inicio de sesión o la contraseña de su ID de Apple son incorrectos.
- Tenga en cuenta que existe una gran probabilidad de que su ID de Apple funcione correctamente. Este problema puede deberse a varios factores, incluido un conexión defectuosa.
- Si bien el problema puede estar relacionado con su ID de Apple, también podría deberse a una conexión WiFi, configuración de fecha y hora, interferencia de VPN o un error del sistema operativo. Aquí están todas sus opciones para lidiar con eso.
No se preocupe, si tiene problemas para conectarse al servidor de ID de Apple, este artículo le enseñará qué hacer. Si ve un mensaje de error de verificación de ID de Apple fallida, tiene nueve alternativas para solucionar el problema. Vamos a empezar esta fiesta.
¿Por qué ocurre el error al conectarse al servidor de ID de Apple?
Esto le ha sucedido a algunos propietarios de iPhone de vez en cuando. Cuando los usuarios intentan iniciar sesión en iTunes y Apple Store desde la configuración de su iPhone, reciben un aviso de error que dice verificación error fallido al conectarse al servidor de ID de Apple Esta advertencia es inconveniente y puede hacer que asuma que su ID de Apple es comprometido. Los lectores ven con frecuencia esta advertencia después de la restauración o una actualización de iOS.
La mayoría de las veces, esta dificultad se debe a dificultades no relacionadas con su ID de Apple. Así es como puede intentar resolver el problema del error de verificación fallida al conectarse al servidor de ID de Apple.
Comprobación preliminar
Si no puede iniciar sesión con su ID de Apple, lo primero que debe hacer es asegurarse de que el problema no se deba a algo completamente fuera de su control, como que los servidores de Apple estén caídos:
1. Visita el Soporte técnico de Apple estado del sistema página para más información.

2. Verifique que todos los servicios que necesita (como App Store e iCloud) estén en verde. Si ha ocurrido un problema reciente con un servicio, Apple normalmente proporciona un enlace en el que puede hacer clic donde puede obtener más información al respecto.
Método 1: Forzar reinicio
Si nada más funciona, intente reiniciar su iDevice desde el principio. Pruebe las instrucciones a continuación si no está familiarizado con la técnica de reinicio forzado:
- iPhone 6S/6S Plus, iPod Touch y iPad con iOS 7.0 o superior: Mantenga presionados los botones de encendido y de inicio juntos hasta que aparezca el logotipo de Apple.
- iPhone 7/7 Plus: Mantenga presionadas las teclas Bajar volumen y Encendido simultáneamente en un iPhone 7 o iPhone 7 Plus. Mantenga presionados ambos botones durante al menos 10 segundos hasta que aparezca el logotipo de Apple en la pantalla.
- iPhone X, iPhone 8 y iPhone 8 Plus y posteriores: El botón para subir el volumen se presiona y se presiona rápidamente. Luego presione y mantenga presionado Bajar volumen durante unos segundos. Mantenga presionado el botón de encendido hasta que vea el logotipo de Apple en la pantalla.
Verifique si su dispositivo ha vuelto a la normalidad una vez que haya completado este paso.
Método 2: use una conexión Wi-Fi
Cuando intente iniciar sesión en su cuenta de iCloud, asegúrese de estar conectado a Internet a través de Wi-Fi. De acuerdo a múltiples consumidores, el cambio de datos 3G/4G a Wi-Fi solucionó el error de verificación fallida al conectarse a la ID de Apple problema del servidor. Asegúrate de que tu VPN también esté apagada.
Si aún tiene problemas, vaya a la barra de menú y active y desactive el WiFi. También puede encender y apagar el interruptor en el panel posterior para reiniciar el enrutador. Luego, para ver qué tan rápido es su Wi-Fi, haga lo siguiente:
1. Visita el Prueba rápida sitio web.
2. Haga clic en el Ir botón para ver qué tan rápido puede ir.

3. Examina la velocidad de Internet. Póngase en contacto con su proveedor de servicios de Internet (ISP) si los valores son mucho más bajos que los establecidos en su contrato.
Lea también:Repara los AirPods que se desconectan del iPhone
Método 3: Vuelva a conectarse a Wi-Fi
Pruebe este procedimiento si el último no solucionó su problema. Olvídese de su conexión wifi por un tiempo y luego vuelva a iniciar sesión.
1. Para conectarse a Wi-Fi, vaya a Ajustes.

2. Ir Wifi en el menú Configuración.
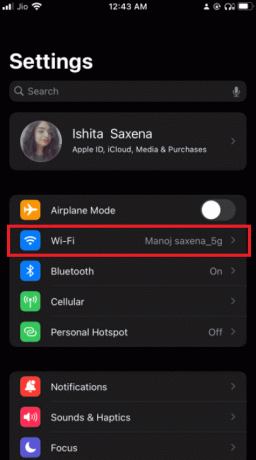
3. Toque en el información junto a su red Wi-Fi.
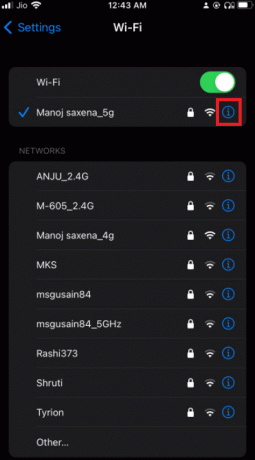
4. Toque en Olvida esta red.
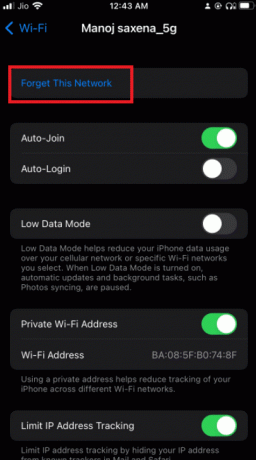
5. Cuando se le solicite que confirme su actividad, elija Olvidar.
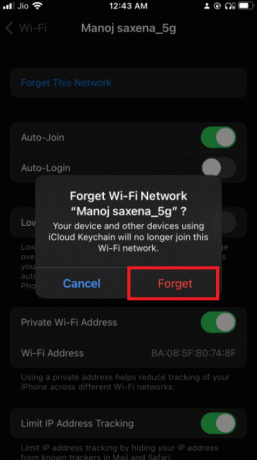
6. Voltea tu Wifi apáguelo, espere unos segundos y luego vuelva a encenderlo.
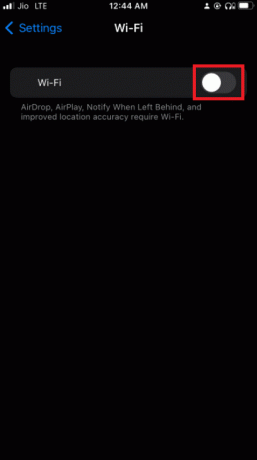
7. Cuándo redes wifi aparecer, seleccione el mismo.
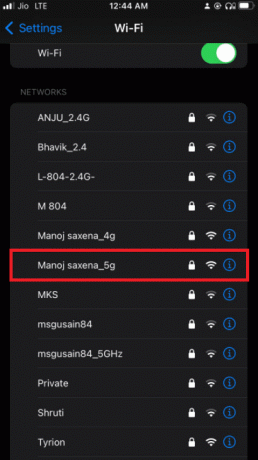
8. Inicie sesión con su credenciales wifi si uno es necesario.
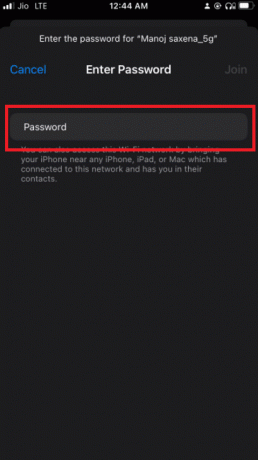
9. Volver a iCloud e intente iniciar sesión nuevamente después de haber completado estas instrucciones.
Método 4: Desactivar VPN
Hoy en día, más personas que nunca utilizan redes privadas virtuales (VPN) para proteger su privacidad, lo cual es bueno. Sin embargo, cuando intenta actualizar la configuración de su ID de Apple o cambiar su contraseña de ID de Apple, su VPN puede interferir accidentalmente. Apague su VPN y vuelva a intentarlo si esto sucede.
Lea también: Cómo deshabilitar las ventanas emergentes en Safari en iPhone
Método 5: restablecer la configuración de red
Si no puede iniciar sesión en sus servicios de Apple porque su teléfono inteligente no se conecta a Internet, es hora de restablecer la configuración de red. Tendrás que volver a unirte a cualquier red Wi-Fi a la que te hayas unido previamente después de borrar la configuración de datos móviles.
Nota: Este proceso no borra ningún dato de la memoria de su teléfono. Solo se eliminarán sus credenciales de Wi-Fi y la configuración de red.
1. Ve a tu teléfono Ajustes.

2. Ahora, toca General.
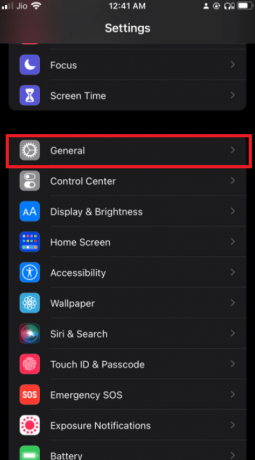
3. Seleccione Transferir o restablecer iPhone al final de la página.
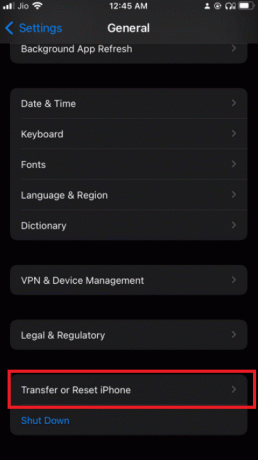
4. Grifo Reiniciar.
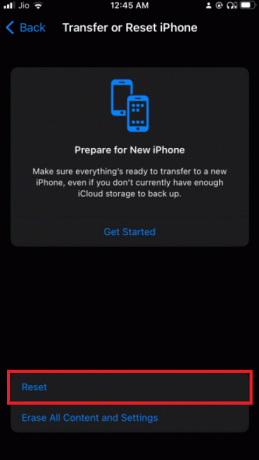
5. Grifo ReiniciarConfiguración de la red en el cuadro de diálogo emergente para confirmar su decisión.
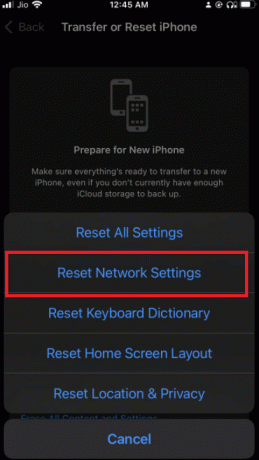
6. Si se le solicita, ingrese su contraseña.
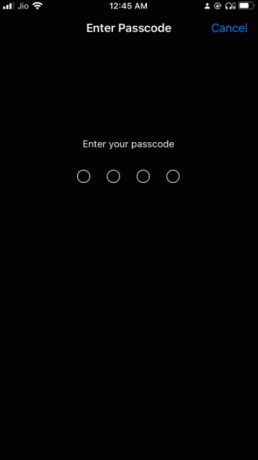
Método 6: Actualizar hora y fecha
Este problema puede aparecer en su iPhone después de una actualización de iOS en algunos casos. Este problema ocurre en dispositivos iPhone más antiguos de vez en cuando. La configuración de fecha y hora del sistema del dispositivo se desincroniza por cualquier motivo. Puede haber un problema si su fecha y hora difieren de lo que el servidor de ID de Apple cree que deberían ser. En la configuración de su iPhone, asegúrese de que Establecer fecha y hora automáticamente esté habilitado para corregir el error de verificación fallida al conectarse al servidor de ID de Apple.
1. Para cambiar la configuración de fecha y hora, ve a tu teléfono Ajustes.

2. Toque en generales ahora.
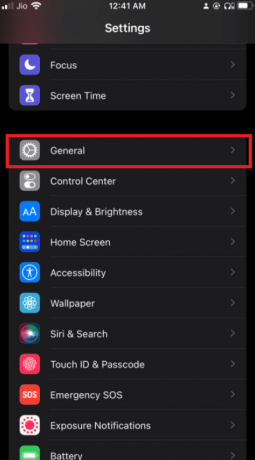
3. Toque en Fecha y hora.
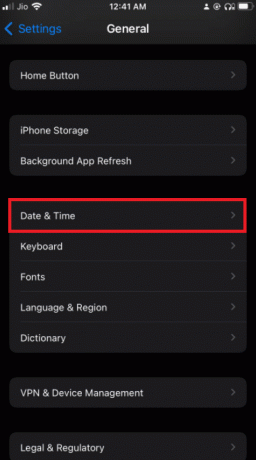
4. Encienda el televisor. Alterne y vuelva a verificar que está en el zona horaria correcta automáticamente.
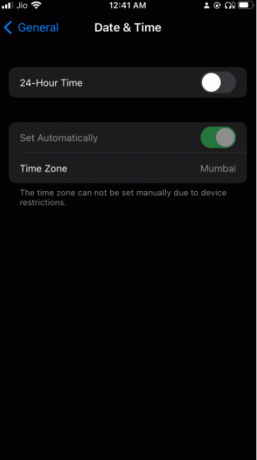
Lea también: Cómo arreglar el iPhone 7 u 8 no se apaga
Método 7: Salir de iTunes y App Store
Dado que está viendo un error al conectarse al servidor de identificación de Apple, y ya sabemos que los servidores de Apple están en funcionamiento, puede intentar cerrar sesión en su ID de Apple y luego volver a iniciar sesión para ver si soluciona algún problema. cuestiones.
1. Incluso si tiene problemas para iniciar sesión en iCloud, abre el Ajustes aplicación

2. Toque en el Opciones de perfil.

3. Desliza hacia abajo y toca el Desconectar opción.
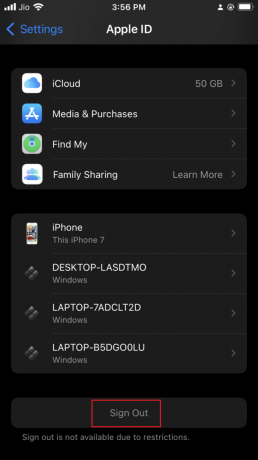
4. Entra tu contraseña y cierre sesión con su ID de Apple.
5. ahora ve a iCloud e inicie sesión una vez más.
Método 8: cambie la contraseña de su ID de Apple
El mensaje de que hubo un error al conectarse al servidor de ID de Apple puede estar relacionado con la autenticación. Si no ha actualizado su contraseña de ID de Apple en mucho tiempo, es posible que no sea lo suficientemente fuerte como para cumplir con los requisitos de Apple. Eso puede ser lo que está causando el problema con la verificación. Afortunadamente, puede modificarlo desde cualquier dispositivo que tenga acceso a Internet. Para restablecer la contraseña de su ID de Apple, siga estos pasos:
1. Ve a la ID de apple página. Toque en Iniciar sesión.
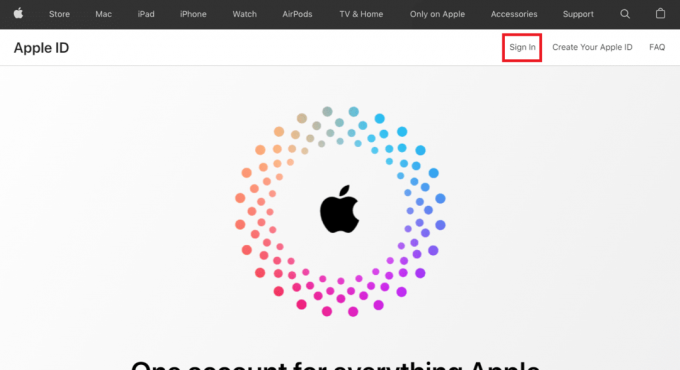
2. Inicia sesión con tu ID de apple.
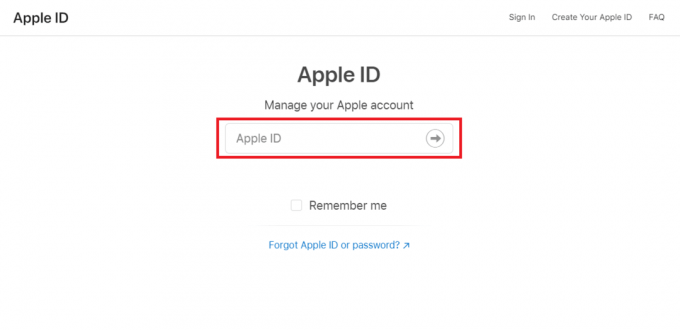
3. Toque en clave.

4. Escoge un Nueva contraseña e ingresa tu Contraseña actual. Deberá ingresar la nueva contraseña dos veces para asegurarse de que sea correcta.
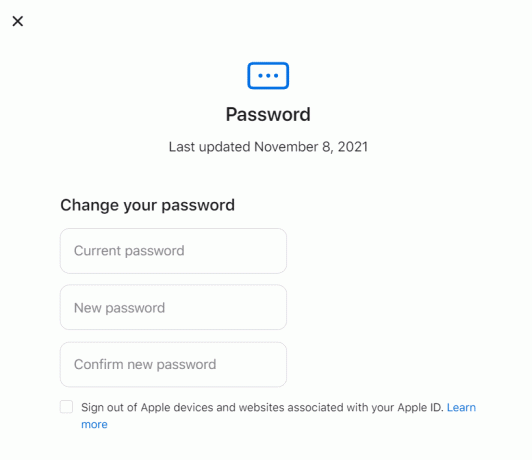
5. tendrás que actualizar en todos sus Dispositivos una vez que la página lo acepte.
Ahora debería poder acceder a su cuenta de iCloud desde cualquier dispositivo Apple.
Lea también: Reparar App Store que falta en iPhone
Método 9: usar el código de verificación
Es concebible que el problema de conexión al servidor de ID de Apple se deba a una falla momentánea. Es posible que su iPhone no siempre se sincronice correctamente con el servidor de Apple. Este problema puede deberse a la incapacidad del iPhone para sincronizar correctamente con su ID de Apple. Como resultado, utilizaremos un código de verificación para validar nuestro inicio de sesión en esta fase.
1. En cualquier otro iPhone, inicie sesión con su ID de apple.
2. Navegar a Ajustes.

3. Toque en su Perfil.
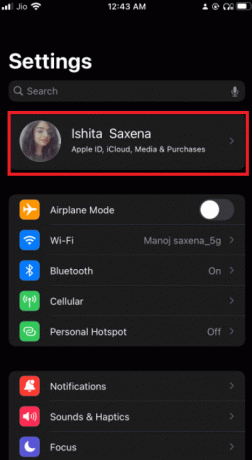
4. Luego, toca Contraseña y seguridad.
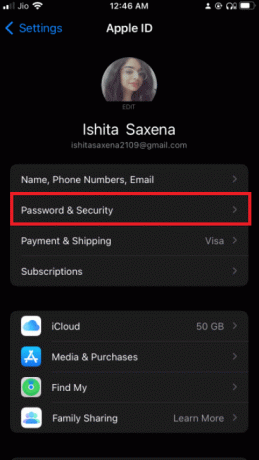
5. Luego toca Obtener código de verificación en Contraseña y seguridad.
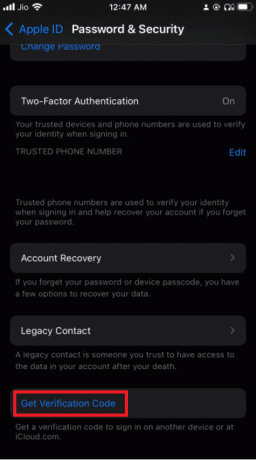
6. Para resolver completamente el problema, ingrese este código de verificación en el iPhone que muestra el error.
7. Además, elimine cualquier VPN, DNS abierto, o paraguas cisco que puede haber instalado en su dispositivo, ya que pueden prohibirle conectarse a los servidores de Apple.
Método 10: Realizar actualización de software
Comprueba si tu dispositivo está actualizado. Si este no es el caso, simplemente puede actualizar su software iOS a la última versión. Aquí se explica cómo realizar una actualización de software para corregir el error de verificación fallida al conectarse al servidor de ID de Apple.
1. Ve a la Ajustes menú.

2. Seleccione General.
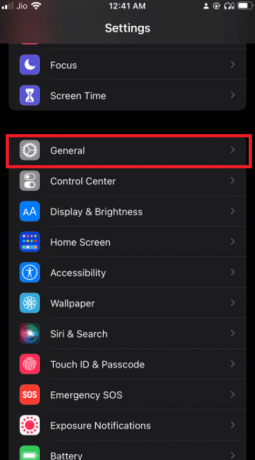
3. En tu iPhone, ve a Actualización de software.
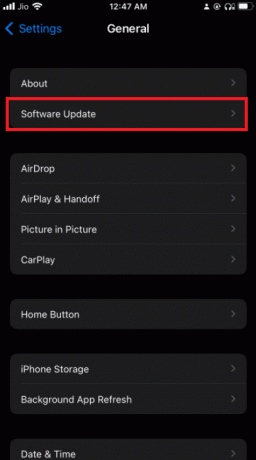
4. Si hay una actualización disponible, instálela siguiendo las instrucciones en pantalla.
Lea también:Por qué mi iPhone está congelado y no se apaga ni se reinicia
Método 11: Póngase en contacto con el soporte de Apple
Si todo lo demás falla, Soporte de AppleSiempre está ahí para ayudar. Puede comunicarse con un especialista de Apple por teléfono, correo electrónico o chat si sigue el enlace de soporte y hace clic o presiona en el dispositivo que está utilizando. También puede ingresar a una Apple Store y pedir ayuda si vive lo suficientemente cerca.
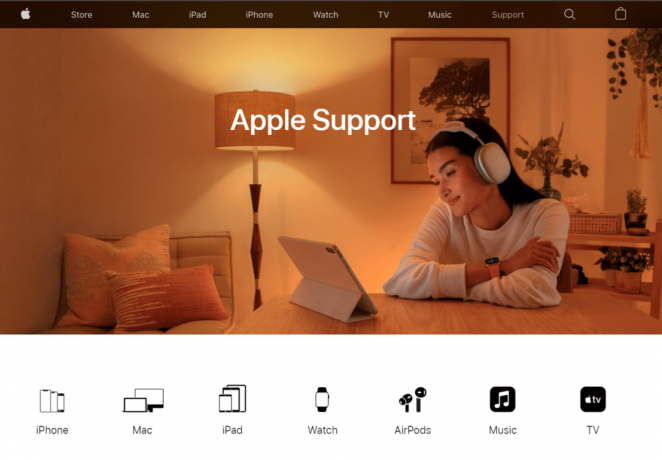
Preguntas frecuentes (FAQ)
Q1. ¿Por qué la verificación de mi ID de Apple sigue fallando?
Respuesta: Los problemas de Verificación de ID de Apple fallida también pueden ser causados por un problema con la configuración de hora y ubicación de su teléfono. Este problema surge cuando la fecha, la hora o la ubicación de su iPhone difieren del servidor de Apple. Como resultado, verifique que la fecha y la hora en su dispositivo sean correctas.
Q2. ¿Qué significa si hubo un problema de conexión con el servidor?
Respuesta: Eso es exactamente lo que implica. Las razones de la incapacidad de su computadora para interactuar con el servidor/computadora en cuestión son numerosas y difíciles de estimar sin depurar. Su conexión a Internet puede estar caída. Si está en una red, parte del hardware puede estar dañado.
Recomendado:
- Arreglar Firefox ya se está ejecutando
- Arreglar Snapchat no cargará historias
- Cómo descargar, instalar y usar WGET para Windows 10
- Cómo desactivar Buscar mi iPhone sin contraseña
Esperamos que esta información le sea de utilidad y haya podido resolver verificación fallida error al conectarse al servidor de ID de Apple asunto. Háganos saber qué método funcionó mejor para usted. Si tiene alguna pregunta o comentario, por favor déjelos en el área de comentarios.