Habilitar o deshabilitar las vistas previas de miniaturas en Windows 10
Miscelánea / / November 28, 2021
La vista previa en miniatura es una característica importante de Windows 10 que le permite tener una vista previa de la ventana de la aplicación en su barra de tareas cuando se desplaza sobre ella. Básicamente, obtiene un vistazo de las tareas y el tiempo de desplazamiento está predefinido, que se establece en medio segundo. Entonces, cuando pasa el mouse sobre las tareas de la barra de tareas, una ventana emergente de vista previa en miniatura le mostrará lo que se está ejecutando en la aplicación actual. Además, si tiene varias ventanas o pestañas de esa aplicación, por ejemplo, Microsoft Edge, se le mostrará la vista previa de cada una.

A veces, esta función es un problema mayor porque la ventana de vista previa en miniatura se interpone en su camino cada vez que intenta trabajar con múltiples ventanas o aplicaciones. En este caso, será mejor deshabilitar las Vistas previas de miniaturas en Windows 10 para que funcione sin problemas. A veces, se puede deshabilitar de forma predeterminada, por lo que algunos usuarios pueden querer habilitar las vistas previas en miniatura, por lo que esta guía le mostrará cómo habilitar o deshabilitar las vistas previas en miniatura en Windows 10.
Contenido
- Habilitar o deshabilitar las vistas previas de miniaturas en Windows 10
- Método 1: habilitar o deshabilitar las vistas previas de miniaturas mediante la configuración de rendimiento del sistema
- Método 2: habilitar o deshabilitar las vistas previas de miniaturas mediante el Editor del registro
- Método 3: deshabilite las vistas previas de miniaturas solo para varias instancias de la ventana de la aplicación
Habilitar o deshabilitar las vistas previas de miniaturas en Windows 10
Asegurate que crear un punto de restauración por si acaso algo sale mal.
Método 1: habilitar o deshabilitar las vistas previas de miniaturas mediante la configuración de rendimiento del sistema
1. Haga clic derecho en Esta PC o Mi PC y seleccione Propiedades.

2. En el menú de la izquierda, haga clic en Configuración avanzada del sistema.

3. Asegurarse la pestaña Avanzado está seleccionado y luego haga clic en Ajustes en Rendimiento.

4. Desmarcar Habilitar Peek para Deshabilite las vistas previas de miniaturas.

5. Si desea habilitar las vistas previas de miniaturas, marque Habilitar vista previa.
5. Haga clic en Aplicar, seguido de está bien.
6. Reinicie su PC para guardar los cambios.
Método 2: habilitar o deshabilitar las vistas previas de miniaturas mediante el Editor del registro
1. Presione la tecla de Windows + R y luego escriba regedit y presione Entrar para abrir el Editor del Registro.

2. Navegue hasta la siguiente clave de registro:
HKEY_CURRENT_USER \ Software \ Microsoft \ Windows \ CurrentVersion \ Explorer \ Advanced
3. Ahora seleccione Avanzado clave de registro, haga clic derecho y seleccione Nuevo> Valor DWORD (32 bits).

4. Nombra este nuevo DWORD como ExtendedUIHoverTime y presione Entrar.
5. Haga doble clic en ExtendedUIHoverTime y cambia su valor a 30000.
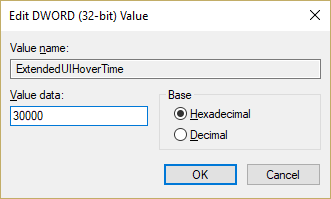
Nota: 30000 es el retraso de tiempo (en milisegundos) que muestra la vista previa en miniatura cuando pasa el cursor sobre las tareas o aplicaciones en la barra de tareas. En resumen, deshabilitará las miniaturas para que aparezcan al pasar el mouse durante 30 segundos, lo cual es más que suficiente para deshabilitar esta función.
6. Si desea habilitar la vista previa en miniatura, establezca su valor en 0.
7. Hacer clic OK y cierre el Editor del registro.
8. Reinicie su PC para guardar los cambios.
Método 3: deshabilitarVistas previas de miniaturas solo para varias instancias de la ventana de la aplicación
1. Presione la tecla de Windows + R y luego escriba regedit y presione Enter.

2. Navegue hasta la siguiente clave de registro:
HKEY_CURRENT_USER \ SOFTWARE \ Microsoft \ Windows \ CurrentVersion \ Explorer \ Taskband
3. Haga clic derecho en Taskband y luego seleccione Nuevo> Valor DWORD (32 bits).

4. Nombra esta clave como NumThumbnails y haga doble clic en él para cambiar su valor.
5. Establecer su valor a 0 y haga clic en Aceptar.
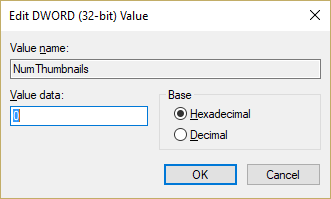
6. Reinicie su PC para guardar los cambios.
Recomendado:
- Corregir DPC_WATCHDOG_VIOLATION Error 0x00000133
- Reparar Windows no pudo detectar automáticamente la configuración de proxy de esta red
- Resolver problemas de congelamientos aleatorios de Windows 10
- Cambiar la configuración del tiempo de espera de la pantalla de bloqueo en Windows 10
Eso es todo lo que ha aprendido con éxito Cómo habilitar o deshabilitar las vistas previas de miniaturas en Windows 10 pero si aún tiene alguna pregunta con respecto a esta publicación, no dude en hacerla en la sección de comentarios.



