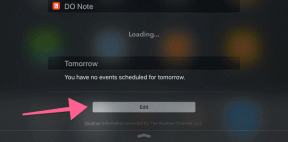Reparar el Explorador de archivos no resalta los archivos o carpetas seleccionados
Miscelánea / / November 28, 2021
Los usuarios de Windows 10 han informado de un nuevo problema en el que cuando selecciona archivos o carpetas en el Explorador de archivos, estos archivos y carpetas no se resaltan aunque estos archivos y carpetas están seleccionados pero no están resaltados, por lo tanto, es imposible saber cuál está seleccionado o cuáles están no.
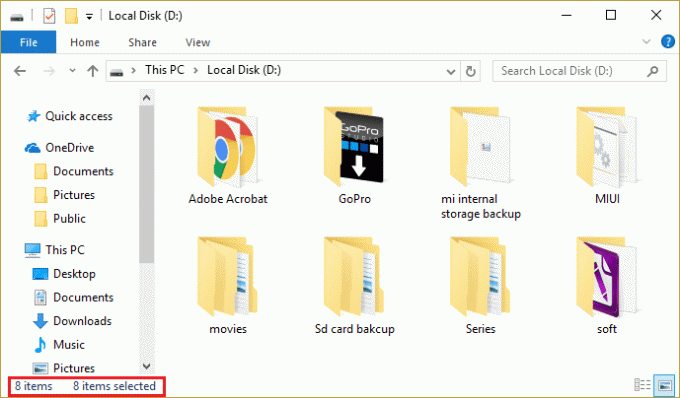
Es un problema muy frustrante porque hace que sea imposible trabajar con archivos y carpetas en Windows 10. De todos modos, un solucionador de problemas está aquí para solucionar este problema, así que sin perder tiempo, veamos cómo solucionar este problema en Windows 10 con los pasos de solución de problemas que se enumeran a continuación.
Contenido
- Reparar el Explorador de archivos no resalta los archivos o carpetas seleccionados
- Método 1: reinicie el Explorador de archivos de Windows desde el Administrador de tareas
- Método 2: realizar un apagado completo
- Método 3: activar y desactivar el modo de alto contraste
- Método 4: Cambiar la caída de fondo
- Método 5: deshabilitar el inicio rápido
- Método 6: Ejecute el Comprobador de archivos del sistema (SFC) y Compruebe el disco (CHKDSK)
Reparar el Explorador de archivos no resalta los archivos o carpetas seleccionados
Asegurate que crear un punto de restauración por si acaso algo sale mal.
Método 1: reinicie el Explorador de archivos de Windows desde el Administrador de tareas
1. prensa Ctrl + Mayús + Esc abrir Administrador de tareas.

2. Ahora encuentra Explorador de Windows en la lista de procesos.
3. Haga clic derecho en el Explorador de Windows y seleccione Tarea final.

4. Esto cerrará el Explorador de archivos y para reiniciarlo, haga clic en Archivo> Ejecutar nueva tarea.

5. Escriba Explorer.exe en el cuadro de diálogo y presione Aceptar.

Esto reiniciará el Explorador de Windows, pero este paso solo soluciona temporalmente el problema.
Método 2: realizar un apagado completo
1. Presione la tecla de Windows + X y luego seleccione Símbolo del sistema (administrador).
2. Escriba el siguiente comando en cmd y presione Enter:
apagado / s / f / t 0
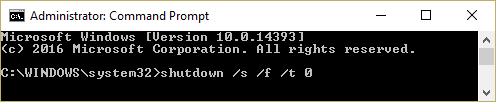
3. Espere unos minutos, ya que el apagado completo lleva más tiempo que el apagado normal.
4. Una vez que la computadora se apague por completo, reiniciarlo.
Esto debería Reparar el Explorador de archivos no resalta los archivos o carpetas seleccionados pero si sigues atascado en este problema, sigue con el siguiente método.
Método 3: activar y desactivar el modo de alto contraste
Una solución simple para el Explorador de archivos no resalta los archivos o carpetas seleccionados. activar y desactivar el modo de alto contraste. Para hacerlo, presione Alt izquierda + Mayús izquierda + Imprimir pantalla; a la ventana emergente preguntará “¿Quieres activar el modo de alto contraste?” seleccione Sí. Una vez que el modo de alto contraste esté habilitado nuevamente, intente seleccionar archivos y carpetas y vea si puede resaltarlos. Nuevamente deshabilite el modo de alto contraste presionando Alt izquierda + Mayús izquierda + Imprimir pantalla.
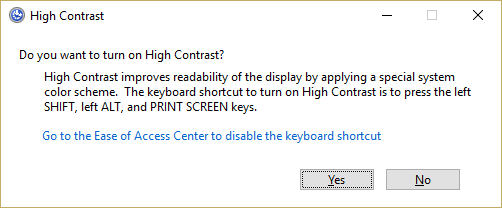
Método 4: Cambiar la caída de fondo
1. Haga clic derecho en Escritorio y seleccione Personalizar.

2. Debajo Fondo selecciona Color sólido.
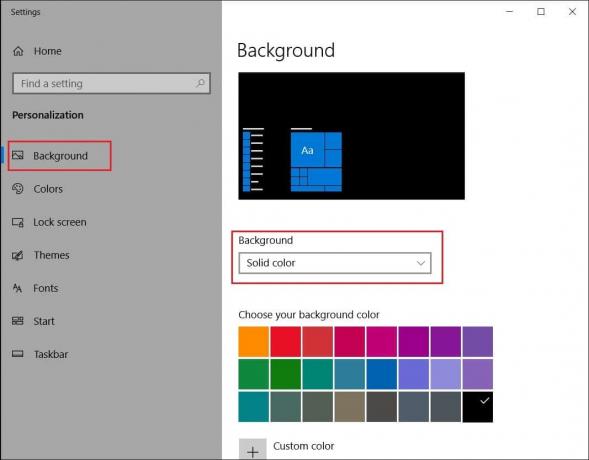
3. Si ya tiene un color sólido debajo del fondo, elija cualquier color diferente.
4.Reinicie su PC para guardar los cambios y esto debería poder Fix File Explorer no resalta los archivos o carpetas seleccionados.
Método 5: deshabilitar el inicio rápido
1. Presione la tecla de Windows + R y luego escriba powercfg.cpl y presione enter para abrir Opciones de energía.
2. Haga clic en Elige lo que hacen los botones de encendido en la columna superior izquierda.

3. A continuación, haga clic en Cambie la configuración que actualmente no está disponible.

4. Desmarque Activar inicio rápido en Configuración de apagado.

5. Ahora haga clic Guardar cambios y reinicie su PC.
Si lo anterior no logra deshabilitar el inicio rápido, intente esto:
1. Presione la tecla de Windows + X y luego haga clic en Símbolo del sistema (administrador).

2. Escriba el siguiente comando en cmd y presione Enter:
powercfg -h off
3. Reinicie para guardar los cambios.
Método 6: Ejecute el Comprobador de archivos del sistema (SFC) y Compruebe el disco (CHKDSK)
los sfc / scannow El comando (Comprobador de archivos de sistema) analiza la integridad de todos los archivos de sistema de Windows protegidos y reemplaza las versiones incorrectamente dañadas, cambiadas / modificadas o dañadas con las versiones correctas si posible.
1. Abrir símbolo del sistema con derechos administrativos.
2. Ahora, en la ventana de cmd, escriba el siguiente comando y presione Enter:
sfc / scannow

3. Espere a que finalice el comprobador de archivos del sistema.
Vuelva a intentar la aplicación que estaba dando error y si aún no se corrigió, continúe con el siguiente método.
4.A continuación, ejecute CHKDSK desde aquí Reparar errores del sistema de archivos con la utilidad Comprobar disco (CHKDSK).
5. Deje que el proceso anterior se complete y reinicie nuevamente su PC para guardar los cambios.
Recomendado:
- Solucione el error 0x8007025d al intentar restaurar
- Reparar Restaurar sistema no se completó correctamente
- Deshabilitar Snap Pop-Up al mover ventanas
- Reparar el error de restauración del sistema 0x80070091
Eso es todo lo que tienes con éxito Reparar el Explorador de archivos no resalta los archivos o carpetas seleccionados Si aún tiene alguna pregunta con respecto a esta guía, no dude en hacerla en la sección de comentarios.